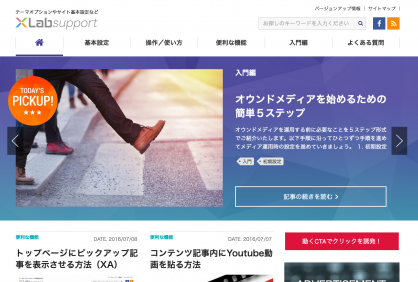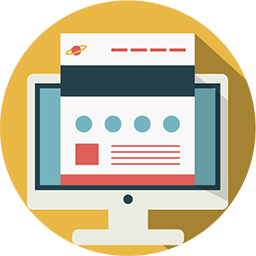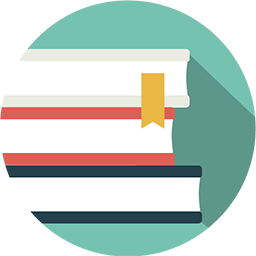プロフィール用のアバター画像を登録してプロフィールを変更する方法
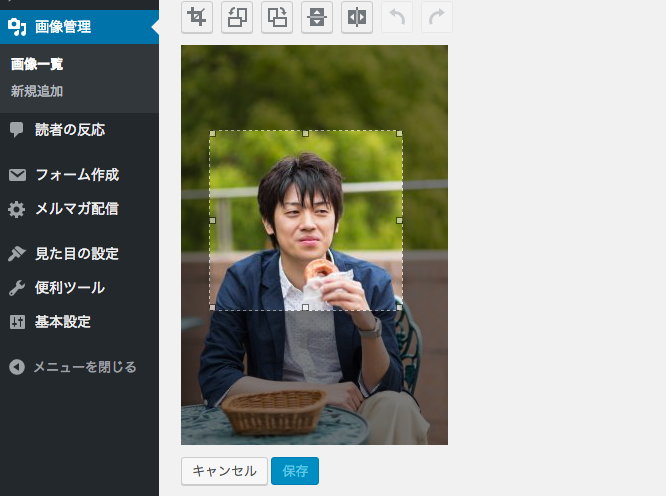
プロフィール画像の登録
執筆者のアバター画像登録、及び変更は管理画面右上にある「こんにちは、◎◎さん !」の「プロフィールを編集」から行います。
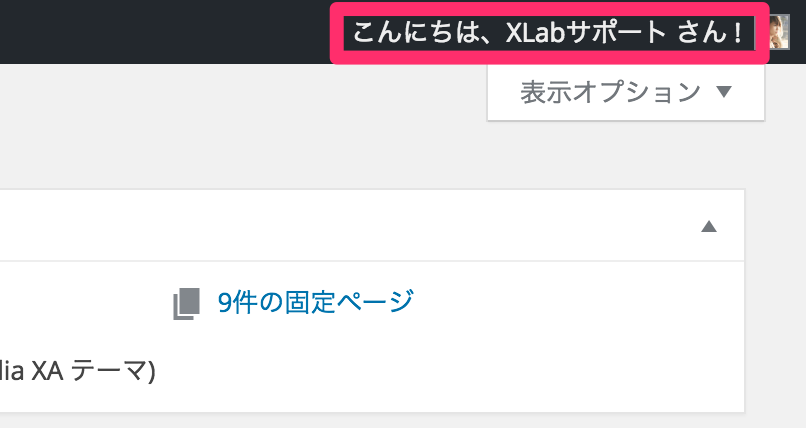
プロフィール編集画面を開くと「アバター画像の登録」があります。
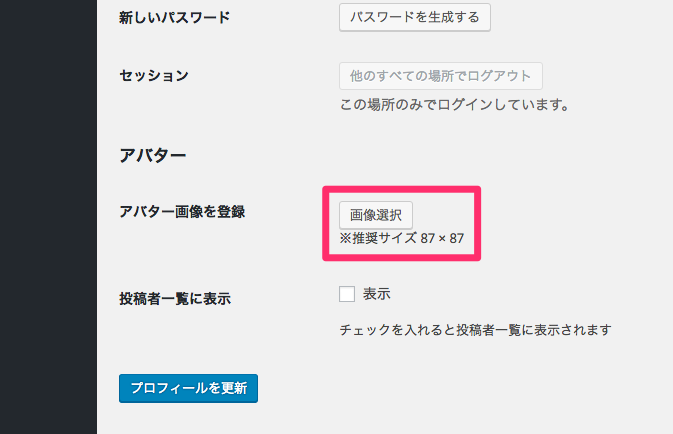
画像選択を押すと「メディアライブラリ」が開きます。既に画像をアップロードしている場合は一覧から選択ください。新しく画像をアップロードする場合は「ファイルをアップロード」を押します。
では本日は画像をアップロードしてみましょう。
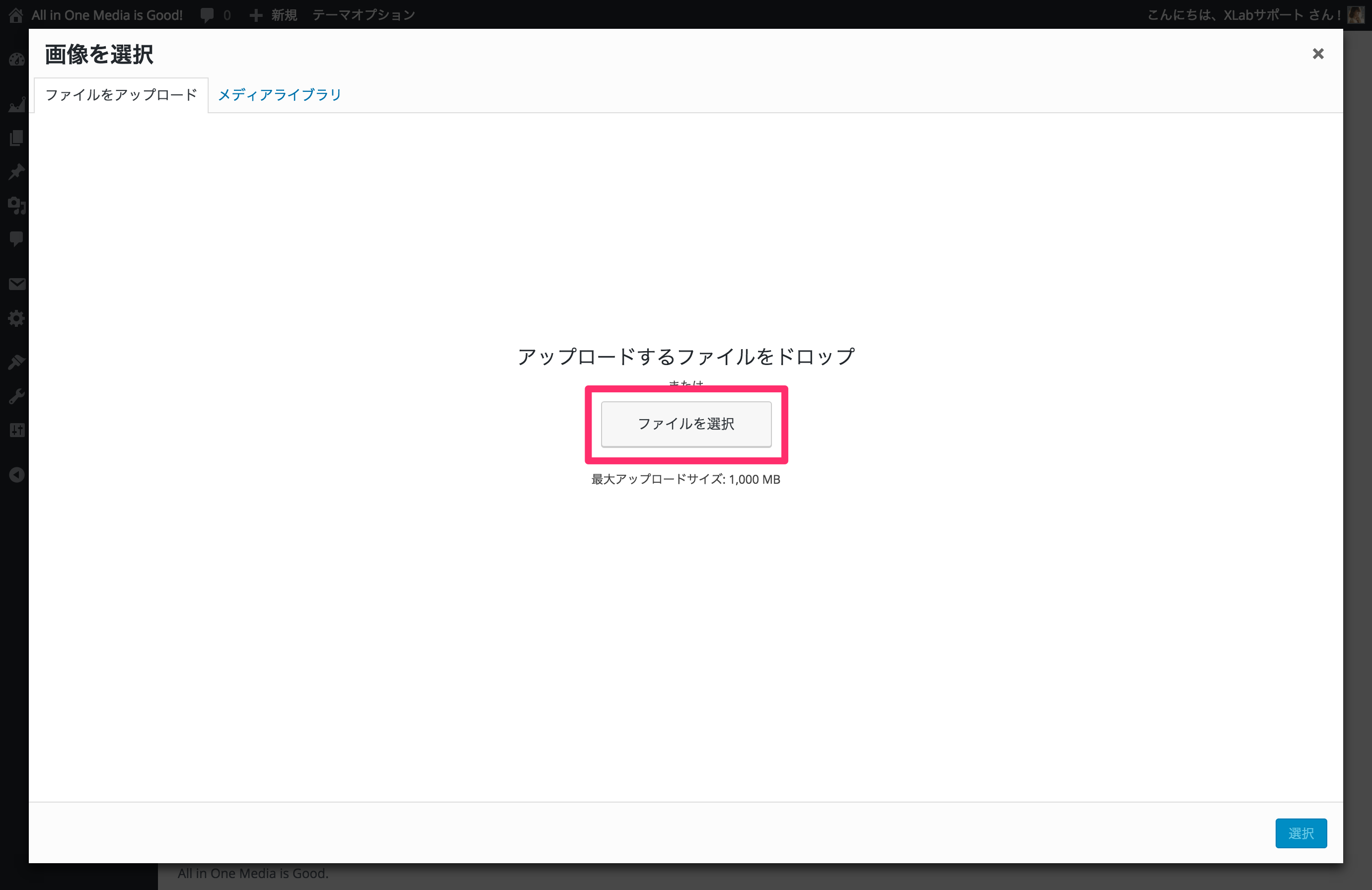
プロフィール写真をアップしたら「画像を編集」に入ります。
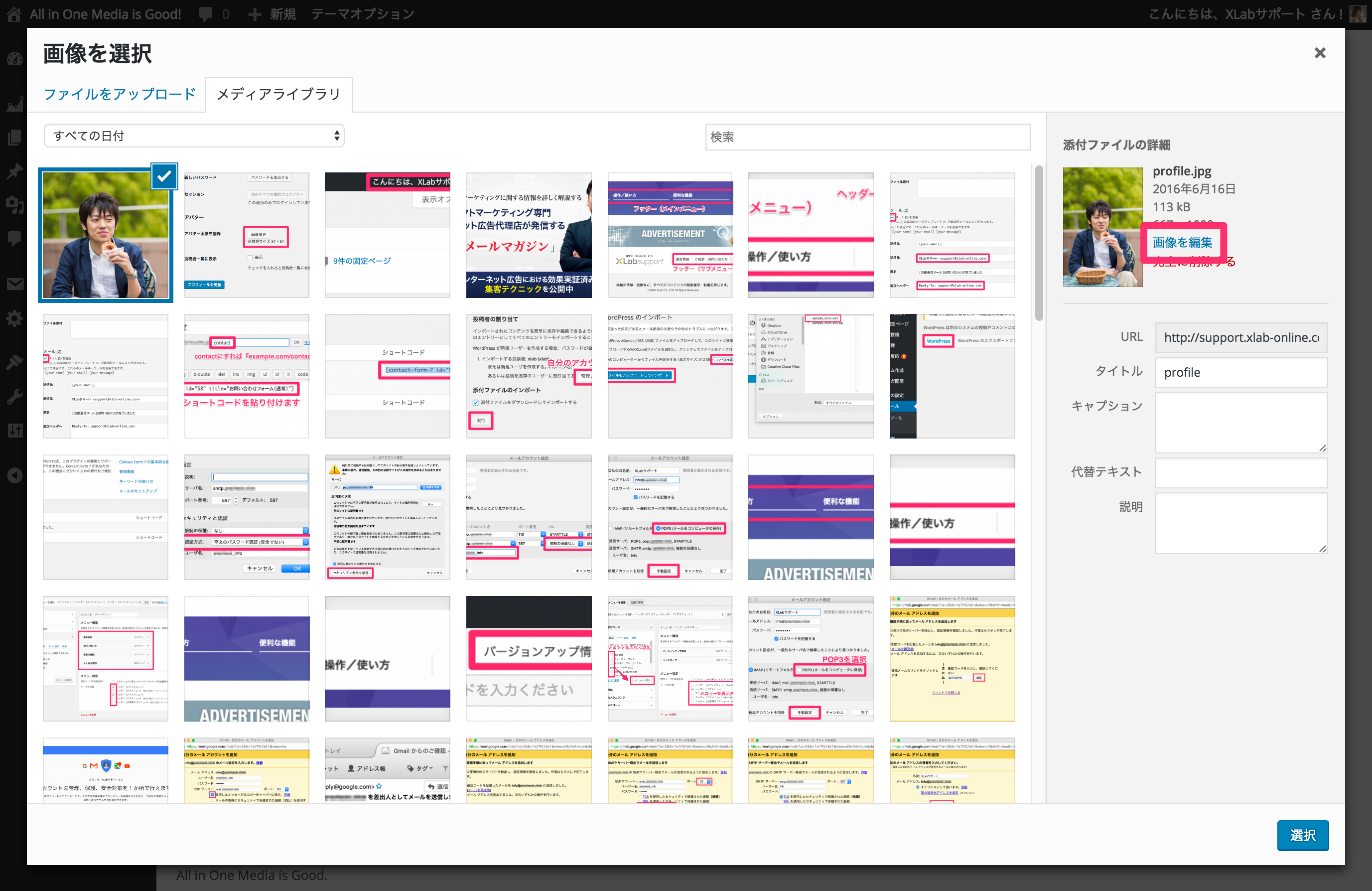
画像を編集を押すと、編集画面が開きました。
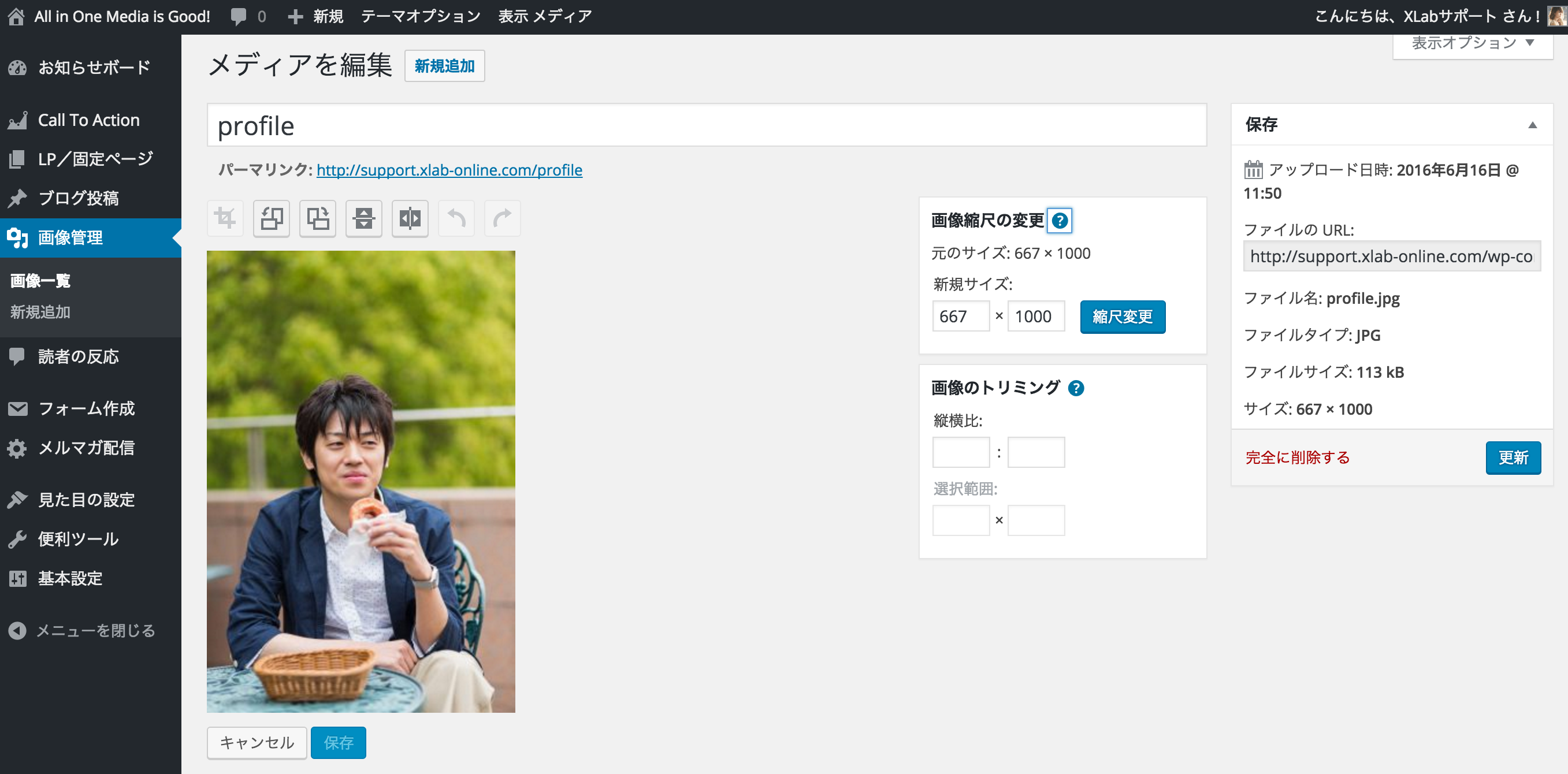
画像の編集(トリミング方法)
プロフィール画像には正方形の画像が推奨されています。もしサンプル写真のような縦型など長方形画像しかない場合「トリミング機能」を活用しましょう。
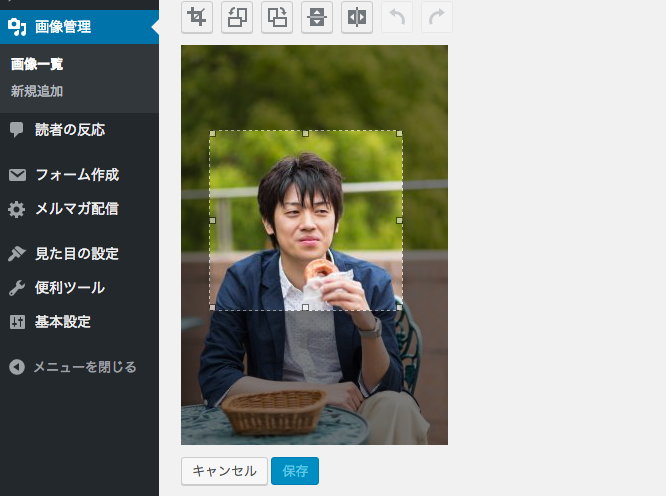
画像部分をマウスでドラッグして、トリミングエリアを選びます。
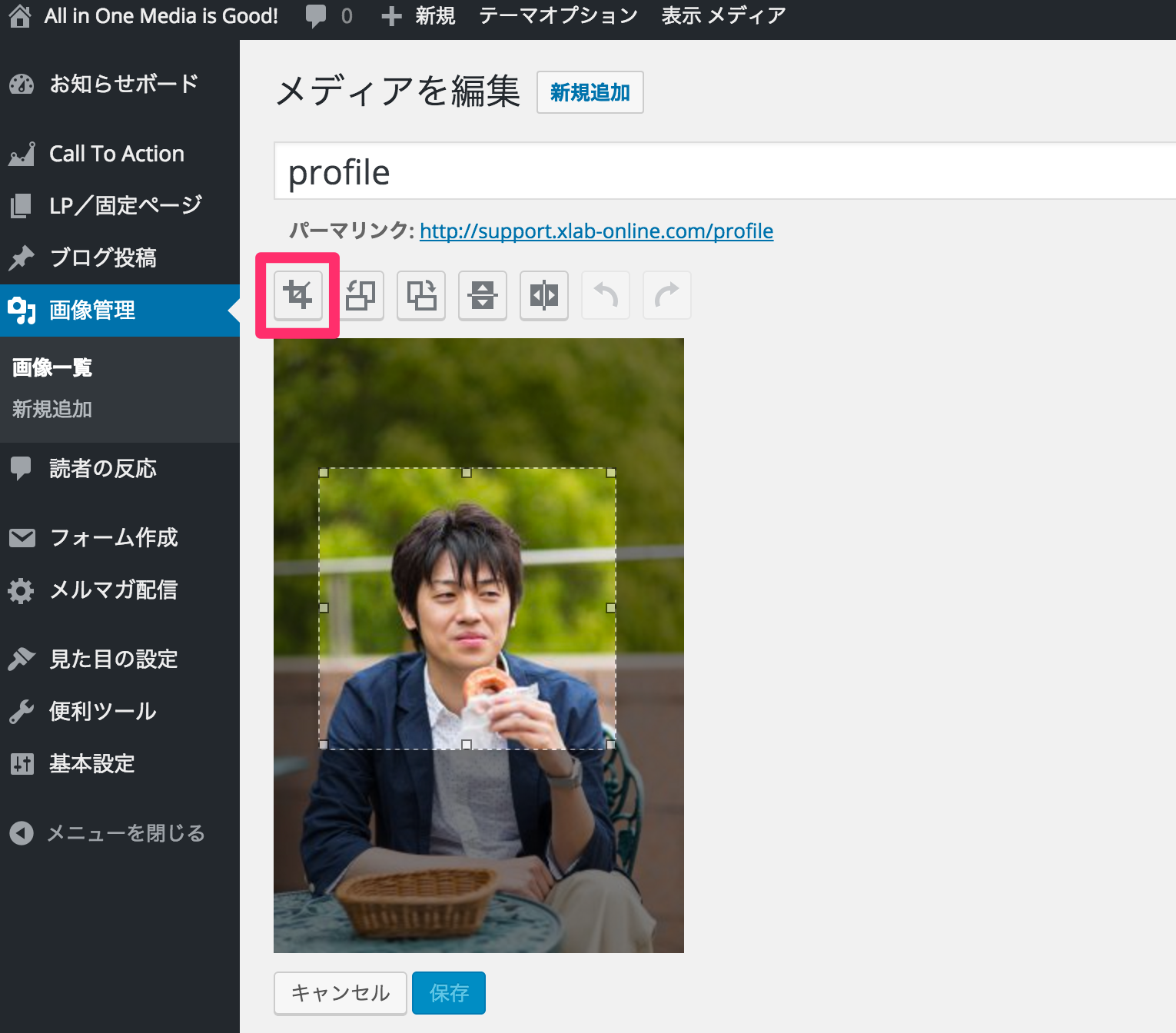
トリミングエリアが決まったら確定ボタンを押します。
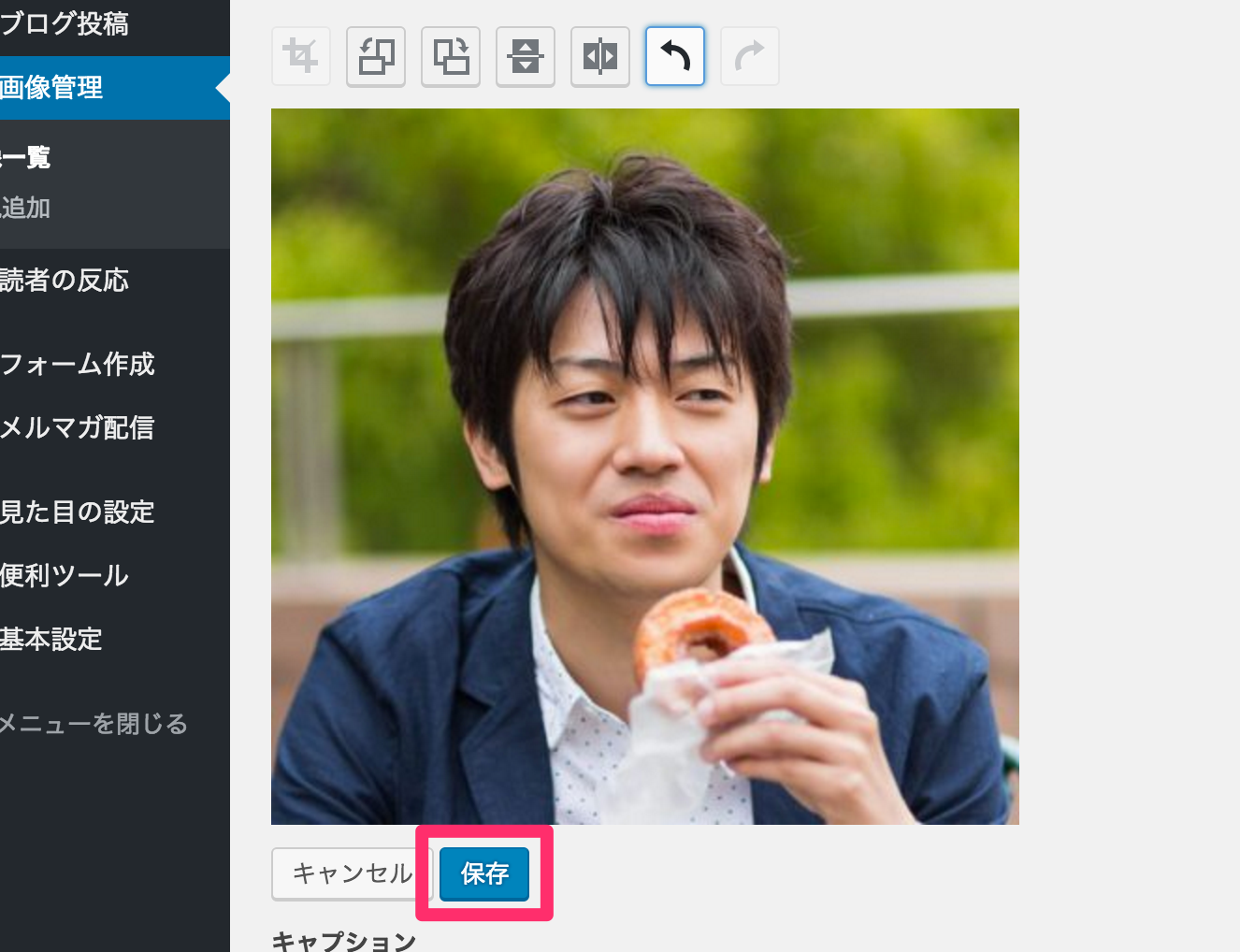
トリミング位置を確定したら保存ボタンを押します。
その他、トリミング以外にも画像の回転や分割の便利機能がございます。なお、画像エディターで編集した写真はいつでもオリジナルの状態に戻せます。
編集した画像をプロフィールに設定する
再度プロフィールの設定画面を開いて、画像選択を押しましょう。
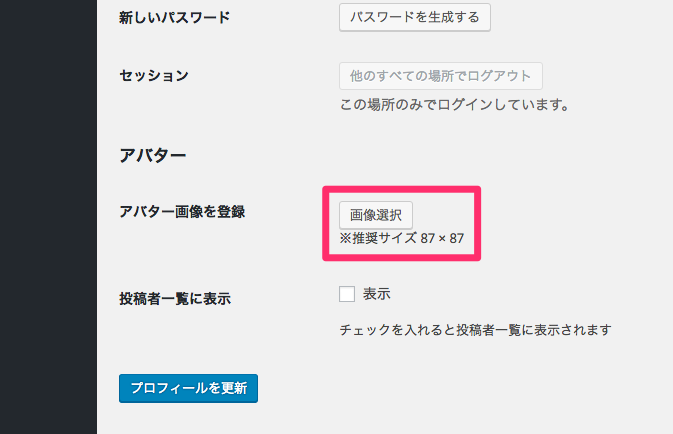
メディアアップロードが開いたら編集した正方形画像を選びます。選んだら右下の選択ボタンを押して確定します。
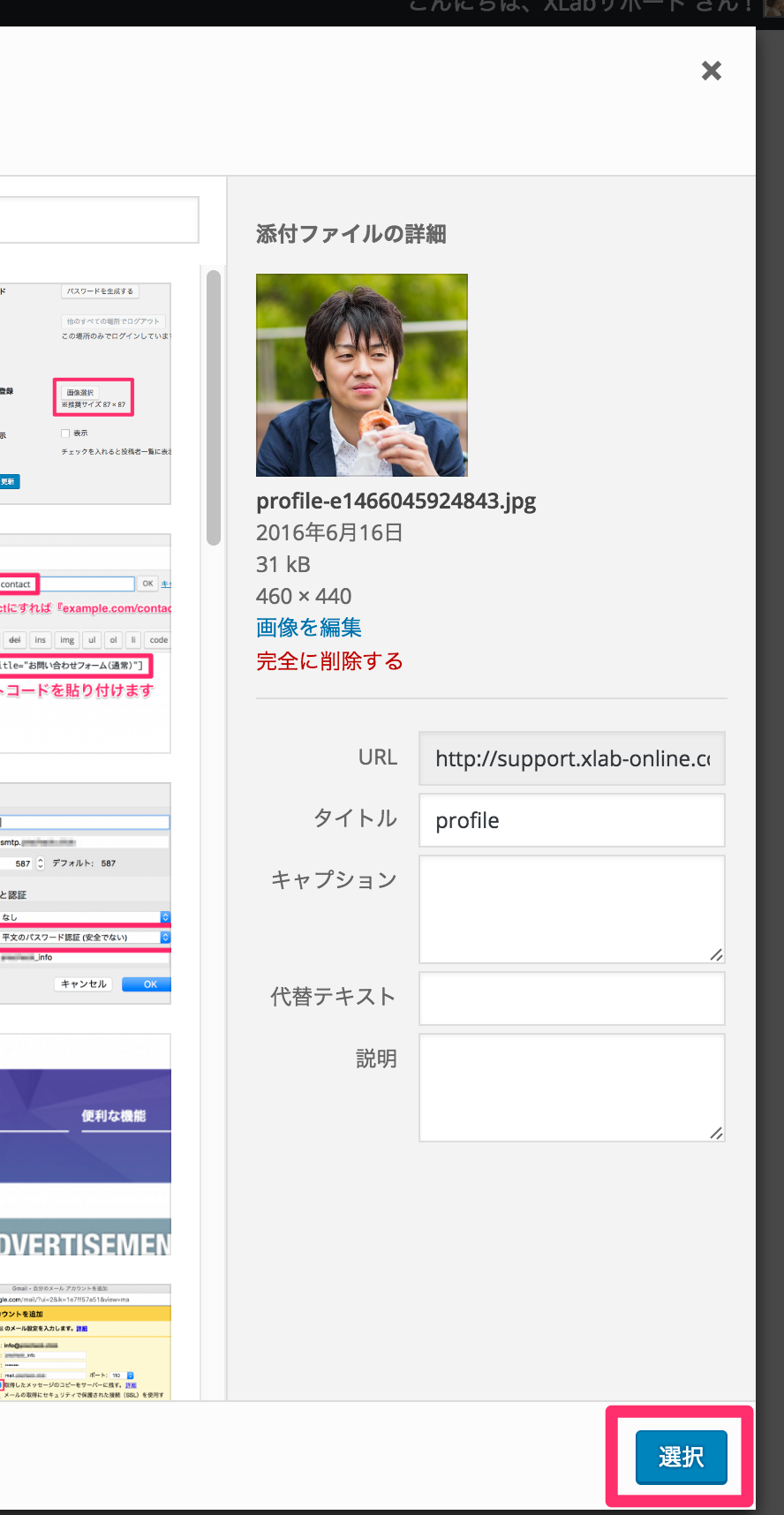
選択したら「プロフィールを更新」を押して完了です。
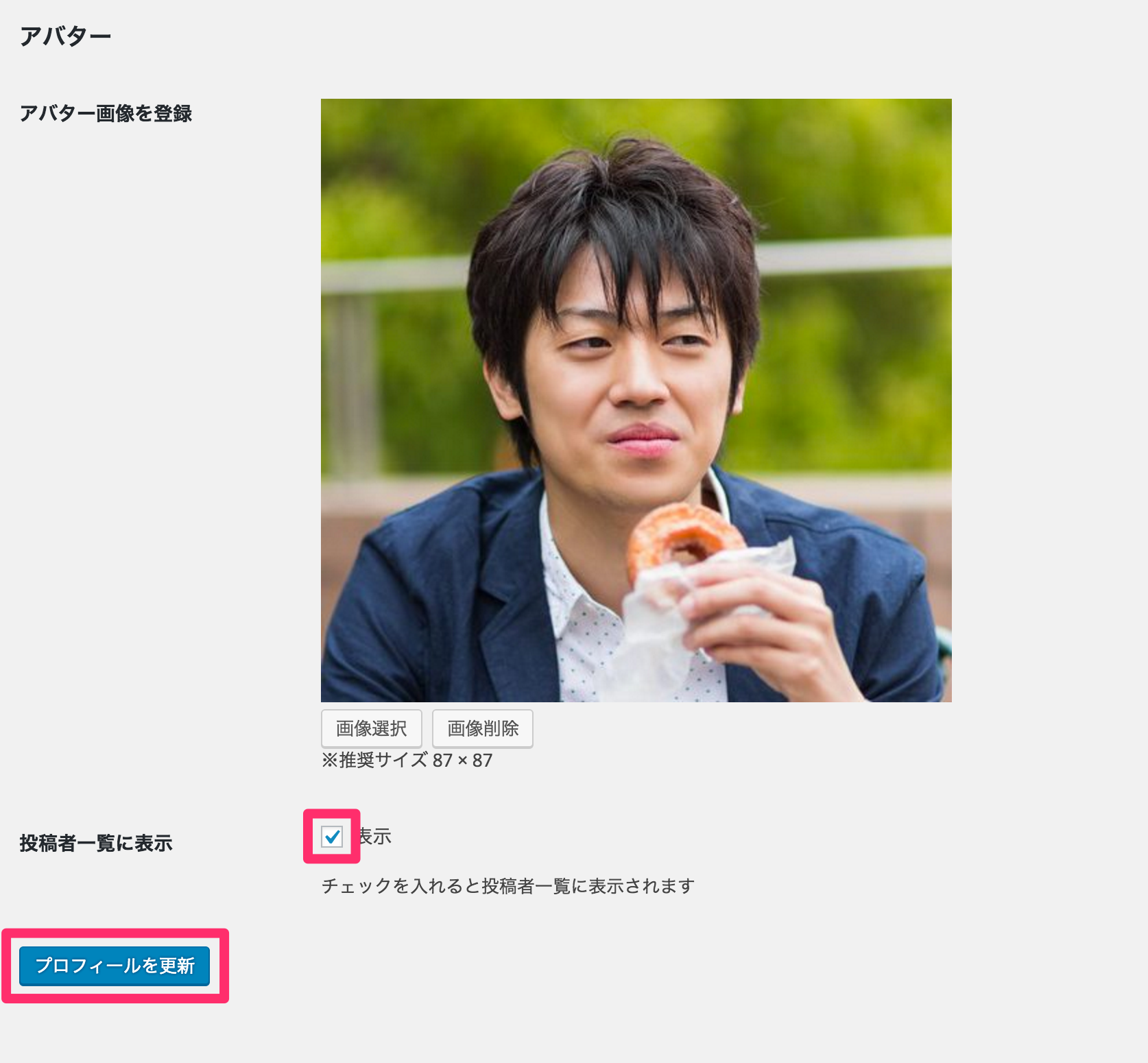
以上で設定は完了です。無事、記事下のプロフィールにアバター画像が表示されました。サイドバーのウィジェットを使って執筆者を表示させる場合は「投稿者一覧に表示」にチェックを入れます。
最後に
プロフィール文章もプロフィール編集内にございます。希望に合わせてご調整ください。
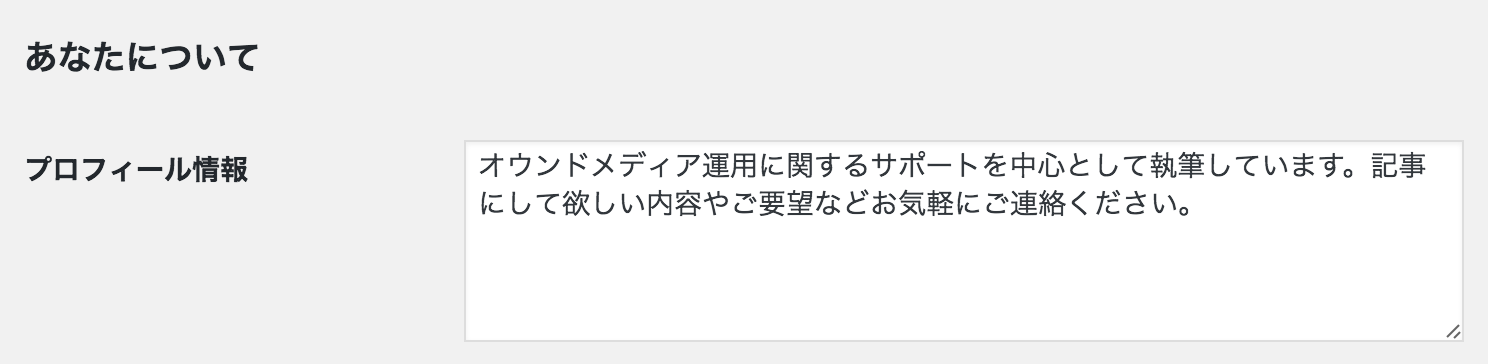
記事下の執筆者を変更したい場合は以下記事を参照ください。
以上、設定お疲れ様でした。
3日間で覚える運用基礎講座
無料メール講座を受講される場合は以下よりメールアドレスを入力ください。準備が完了次第で順次メールをお送りいたします。

オウンドメディア運用に関するサポートを中心として執筆しています。記事にして欲しい内容やご要望などお気軽にご連絡ください。
記事が気に入ったらいいねをクリック♪
最新記事をお届けいたします
記事にコメントを残すコメント数:0
※がついている欄は入力必須です
よく読まれている記事とても多くの方が見ています
-
トップページにピックアップ記事を表示させる方法(XA)
-
集客コンテンツ用のブログ記事を作る
-
htmlメール配信で開封率を測定する方法
-
Gmailで独自ドメインメールを送受信する方法
-
メルマガ登録時の自動返信メールをメールマガジン毎に個別内容を送信する方法
-
オプトイン専用ランディングページの作り方