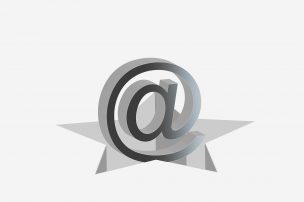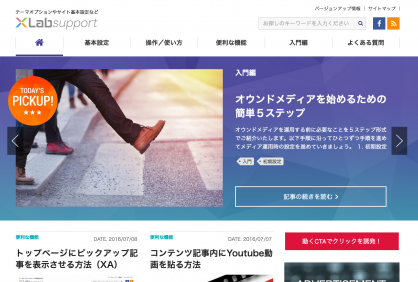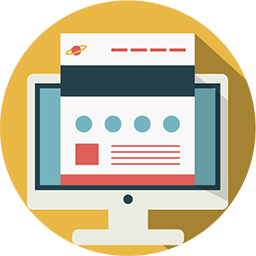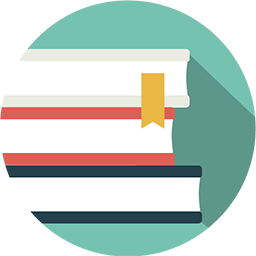会員のみ閲覧できる限定コンテンツを作成する
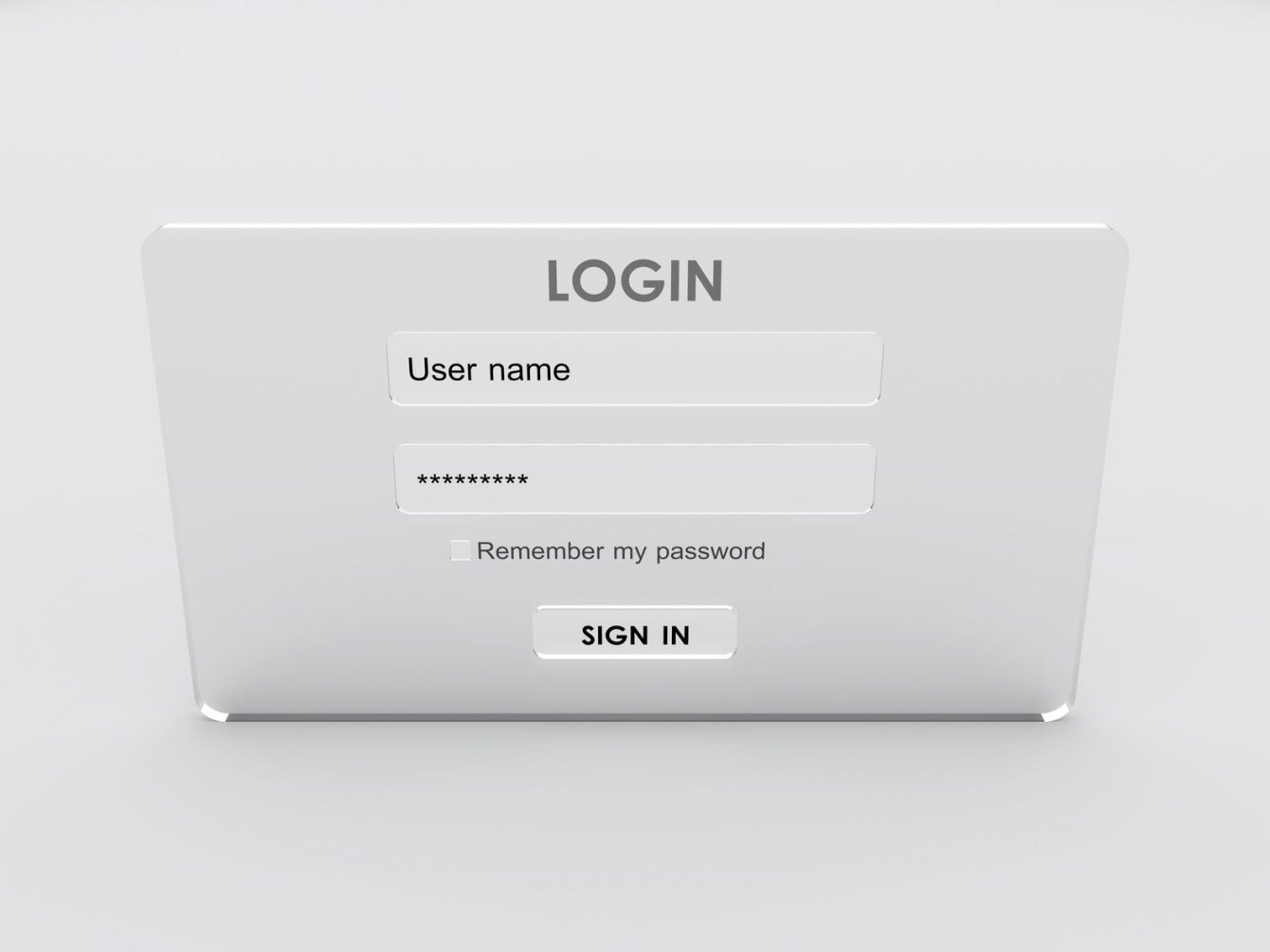
今回は新機能(ver1.1.0)『会員限定コンテンツ作成』をご紹介いたします。
会員限定コンテンツは一部の記事閲覧をログイン必須にする機能となります。会員登録を行ったユーザーは即時承認されず、管理者側にて手動承認(事前確認)が必要です。
では手順を詳しくご紹介いたします。
1. 会員登録モードを有効化する
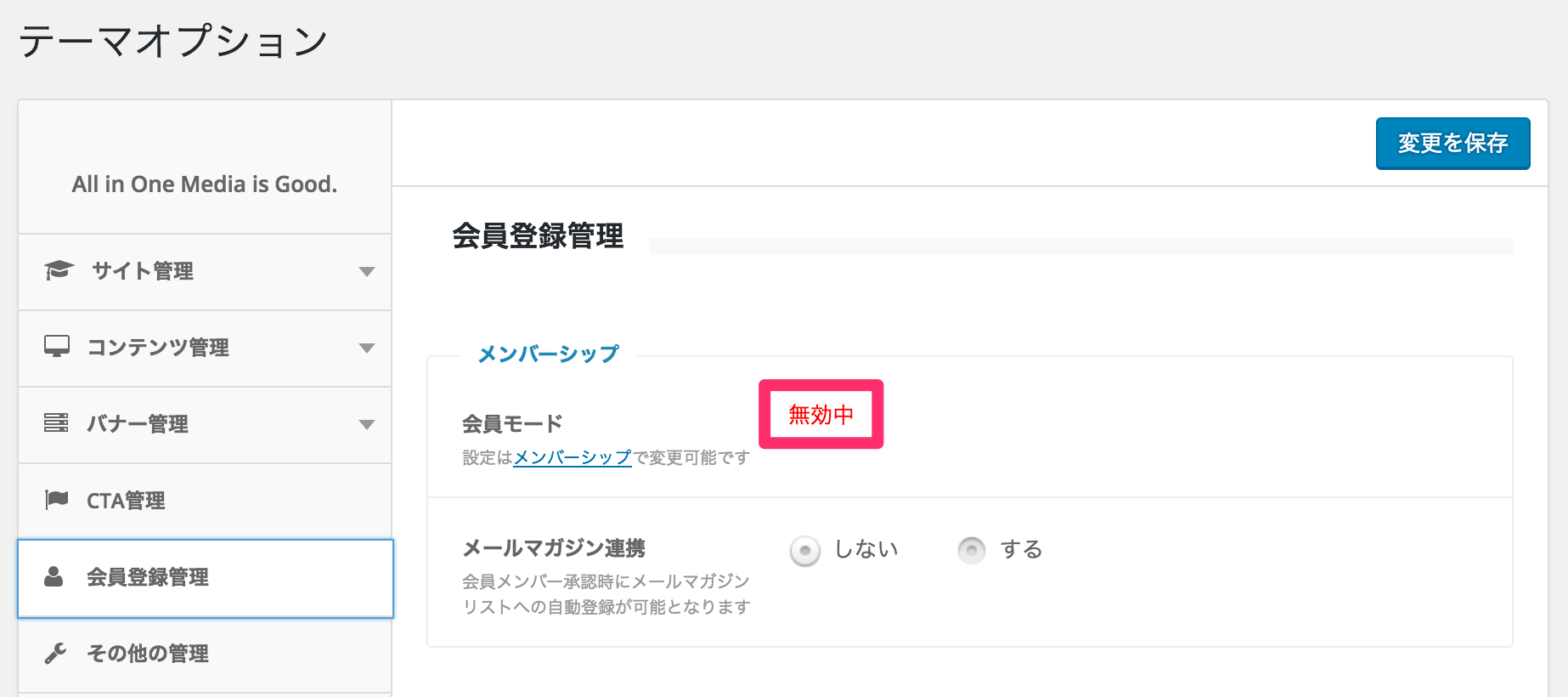
まずはテーマオプション「会員登録管理>メンバーシップ」で設定状況を確認します。無効中となっている場合はメンバーシップ(会員登録)モードがOFFとなっています。
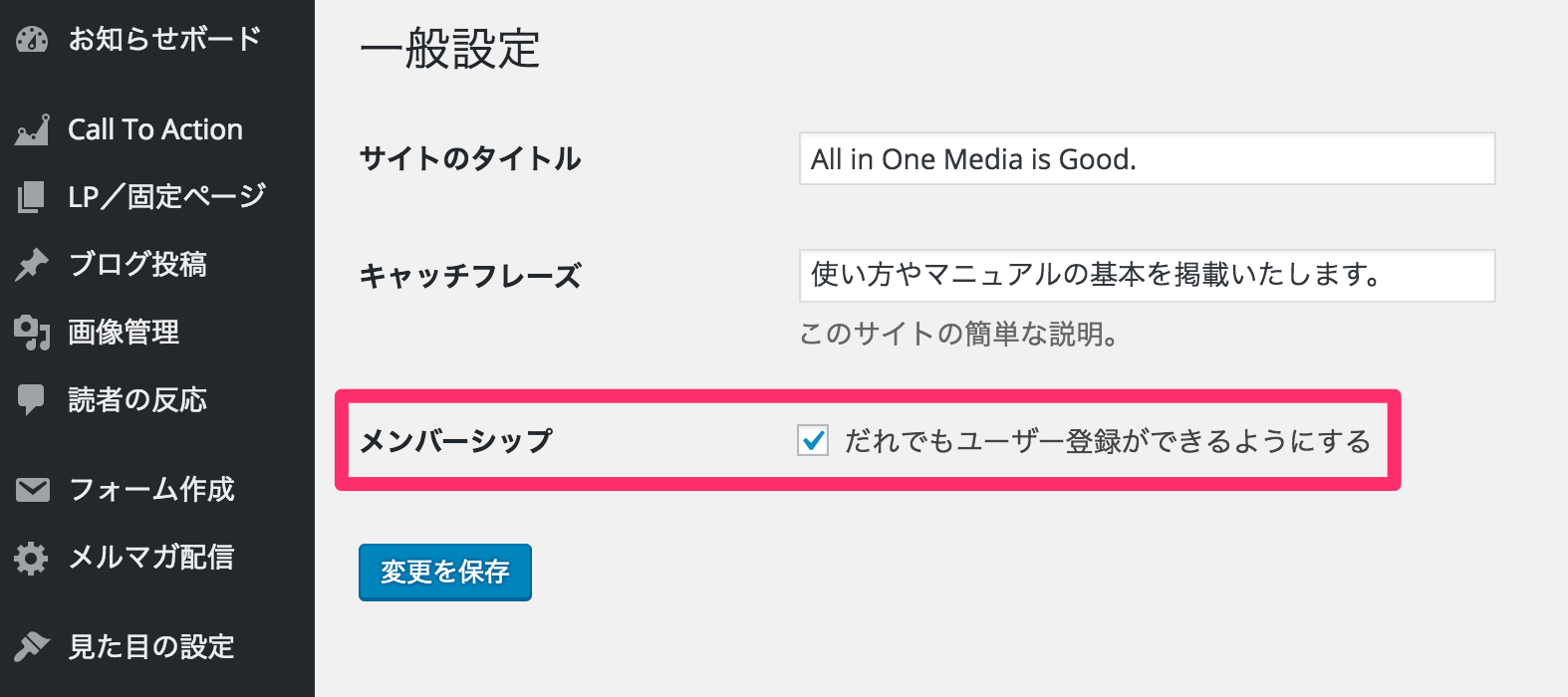
次に「基本設定>一般」項目から会員登録機能の有効化を行います。メンバーシップの「だれでもユーザー登録ができるようにする」にチェックを入れると有効になります。
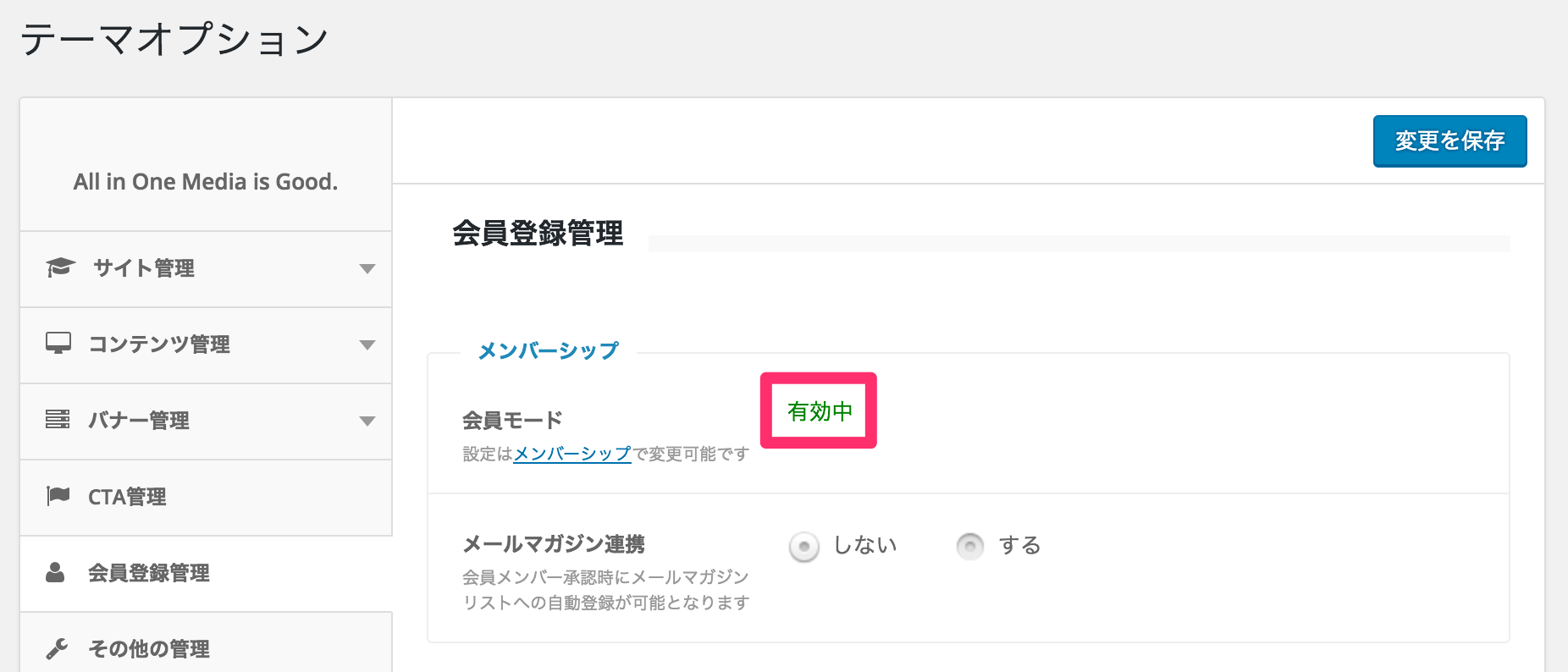
これで「有効中」に切り替わりました。現在は会員登録モードが有効中です。
2. 会員限定の記事を作成する
では会員限定記事を投稿してみましょう。「ブログ投稿」の作成及び編集画面内に追加された専用メニューにチェックを入れて限定記事を投稿します。
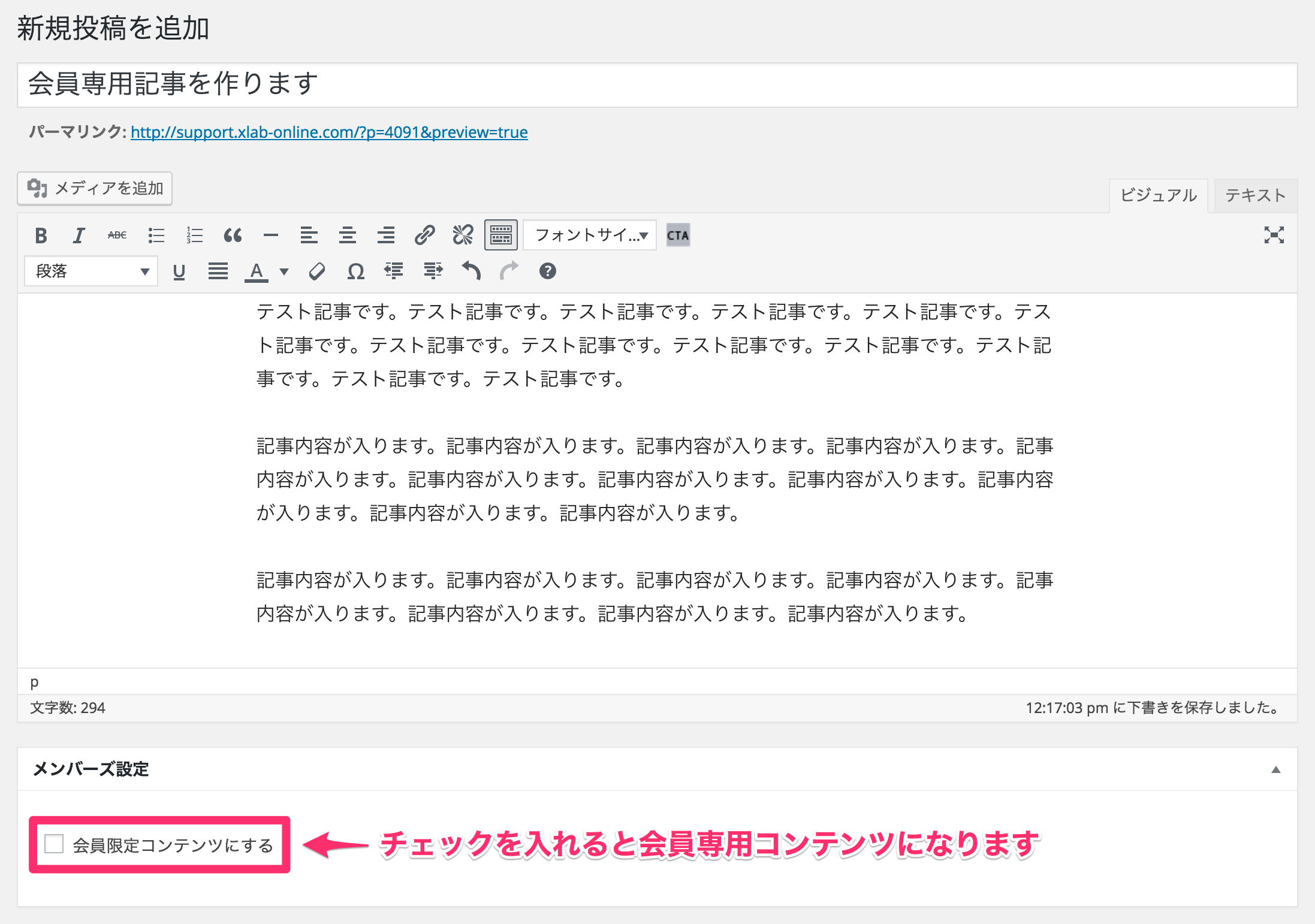
上記の枠内にある「会員限定コンテンツにする」にチェックを入れると、記事を閲覧する際にログイン及び会員登録が必須(非公開コンテンツ扱い)となります。
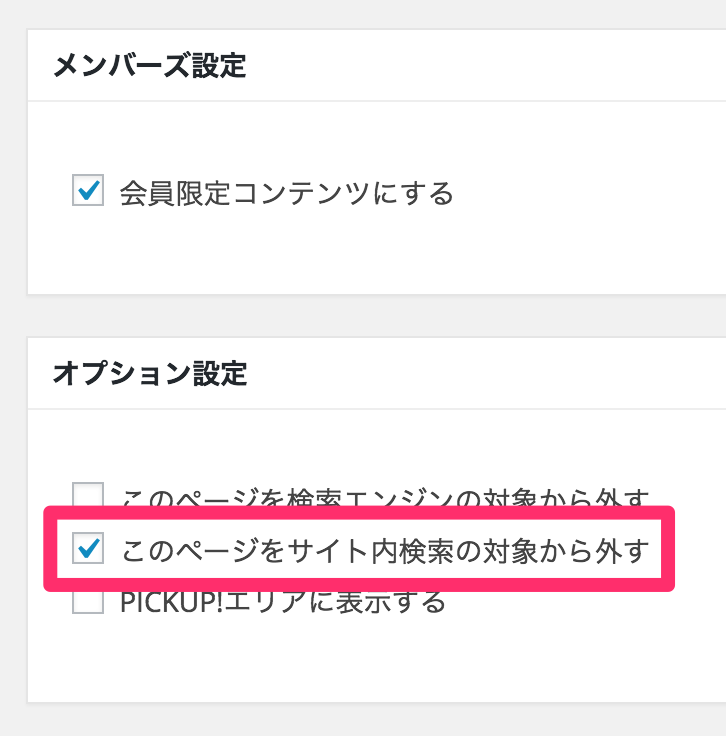
もしテスト記事を書くときは「このページをサイト内検索の対象から外す」にチェックをいれておきましょう。チェックがある記事は表に一切出ないシークレットページとなります。
上記は一時的に非公開記事を書く際に非常に便利な機能なのでぜひご活用ください。
3. 限定コンテンツを閲覧する
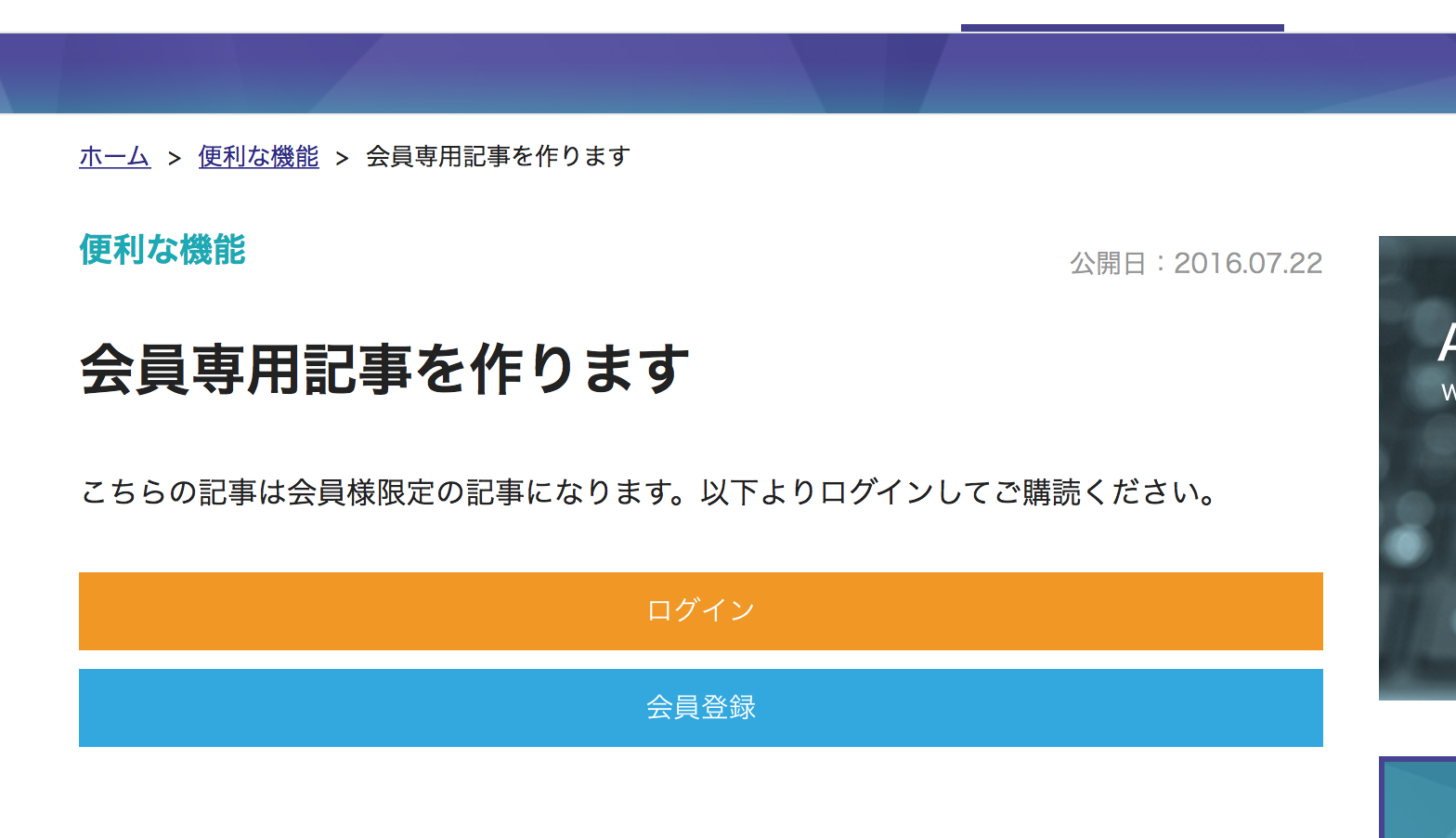
上記で作ったテスト記事にアクセスすると(ログアウト状態では)記事閲覧ができない状態となります。次は会員限定コンテンツを閲覧するための会員登録を進めましょう。
▼会員登録を申請する
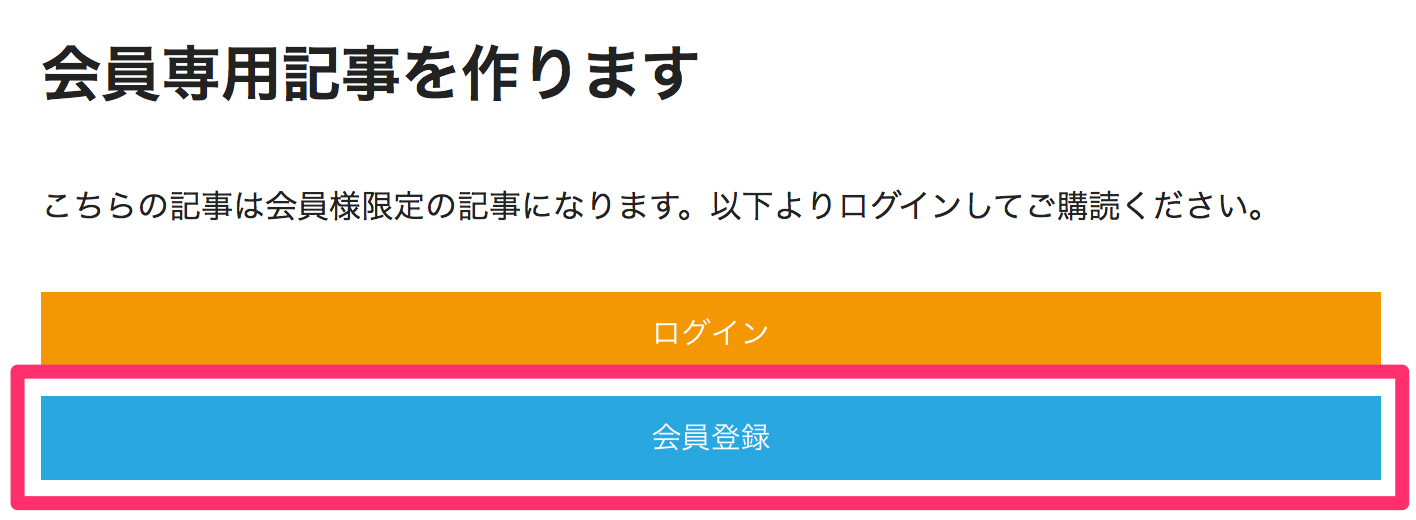
限定記事をクリックするとログイン(または会員登録)が促されます。
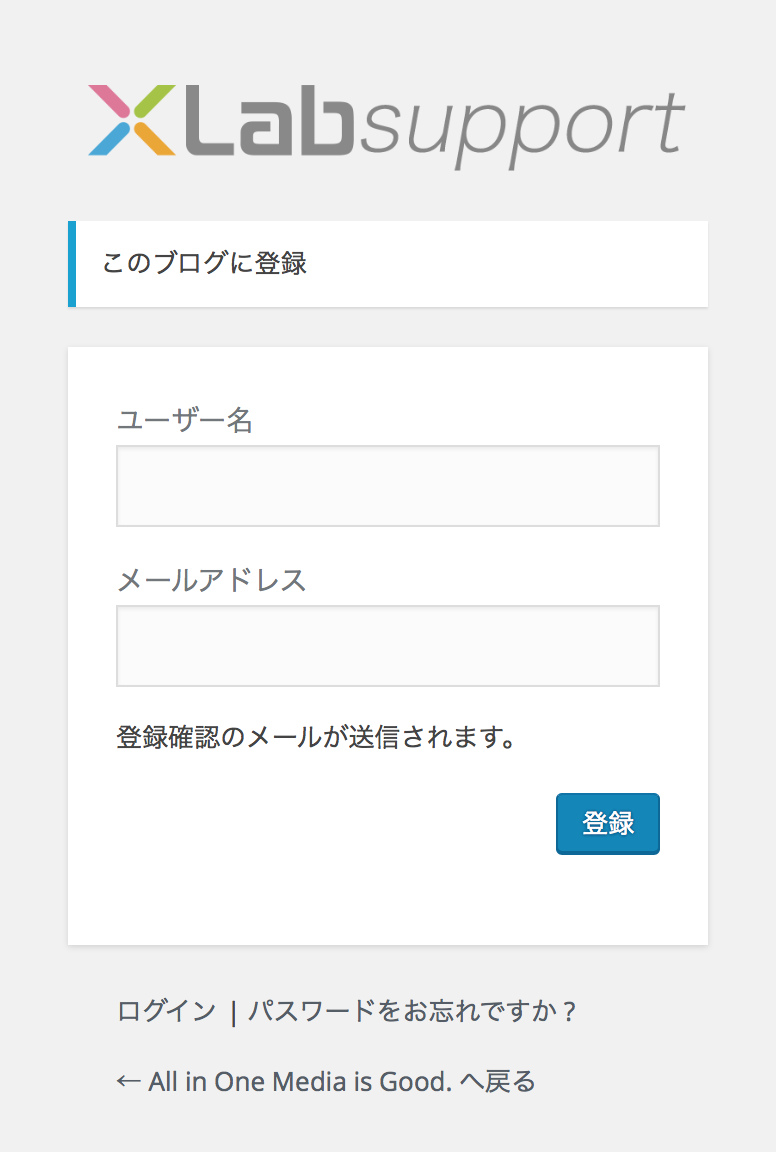
ユーザー名(半角)とメールアドレスを入力して会員登録申請を進めていきましょう。
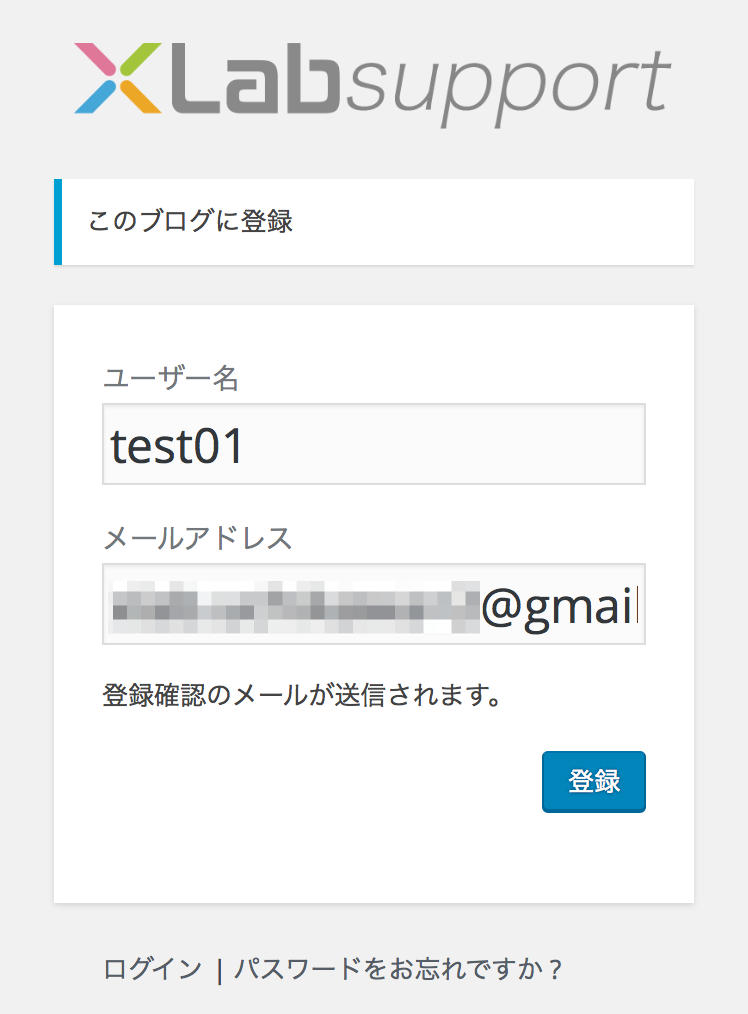
入力したら「登録」ボタンをクリックします。
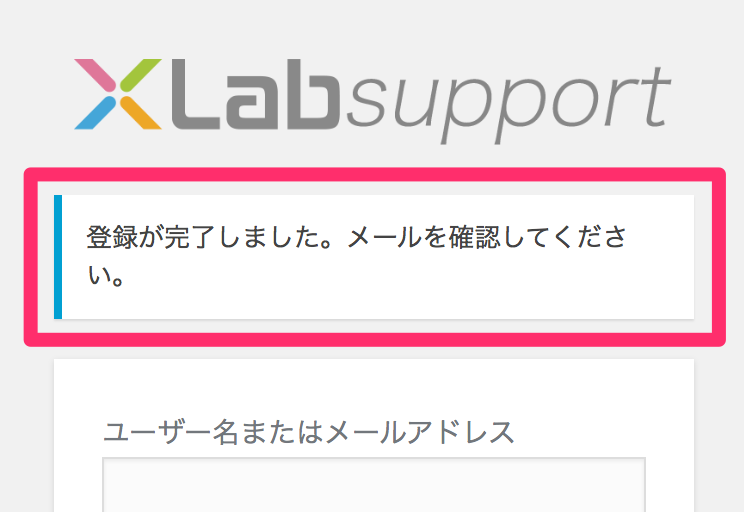
登録が完了しました。入力したメールアドレスを確認してみましょう。
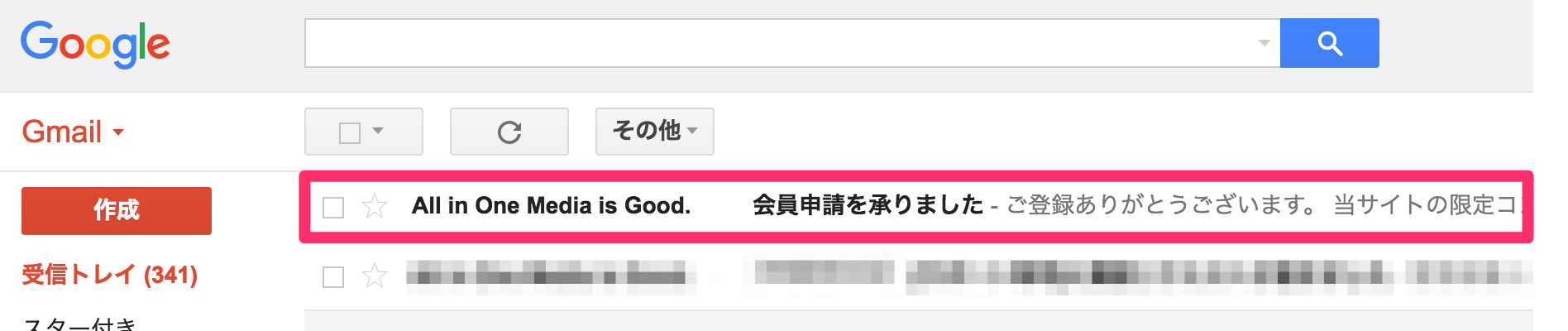
入力したメールアドレス宛に会員登録申請メールが到着しています。
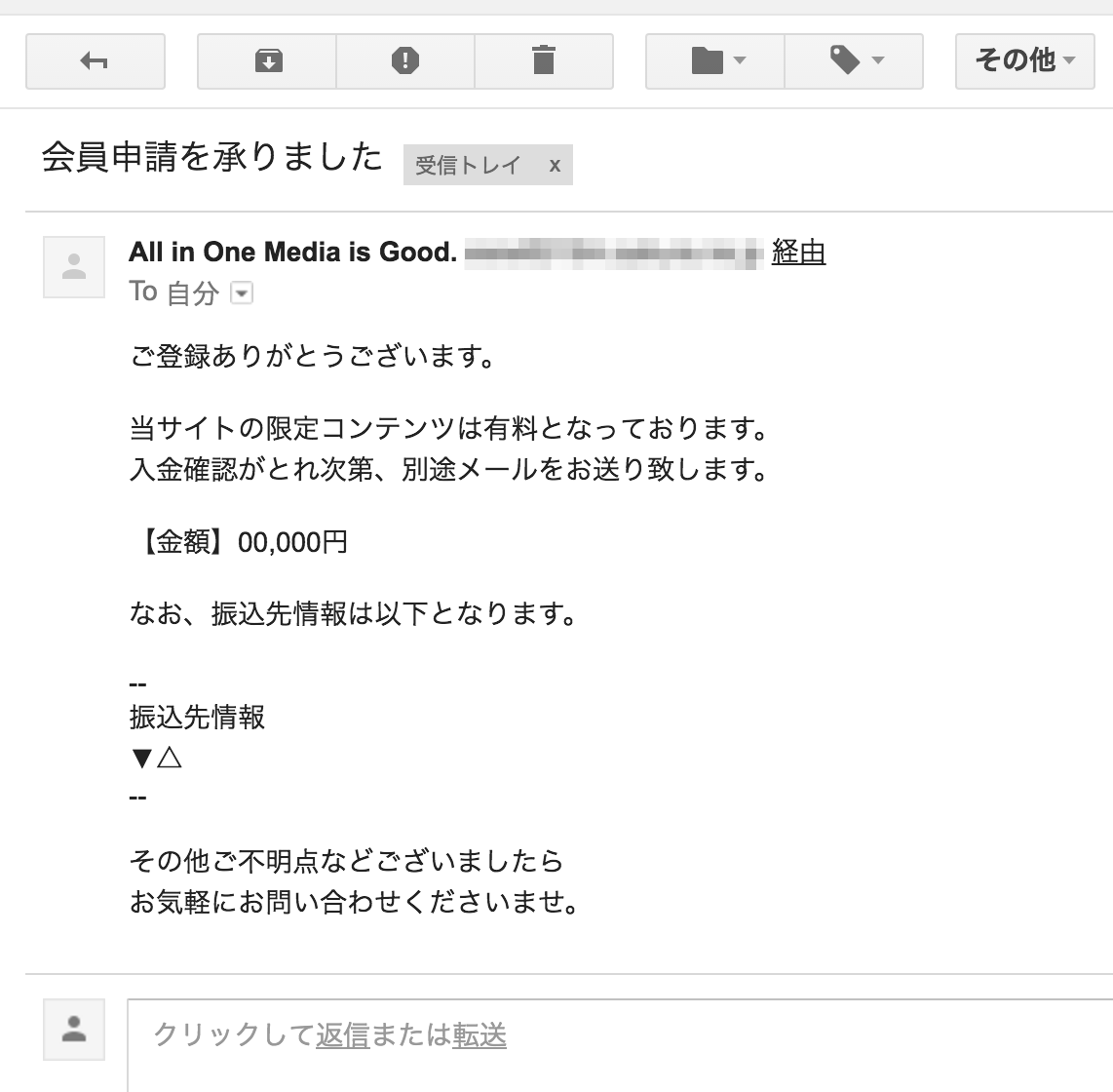
ちなみに申請時に自動返信されるメールは「会員登録管理>自動返信メール1(申請時)」で管理されています。内容は運営コンテンツに合わせてご調整ください。
以下が各メールの管理項目です。各種設定内容が申請者宛にメール配信されます。
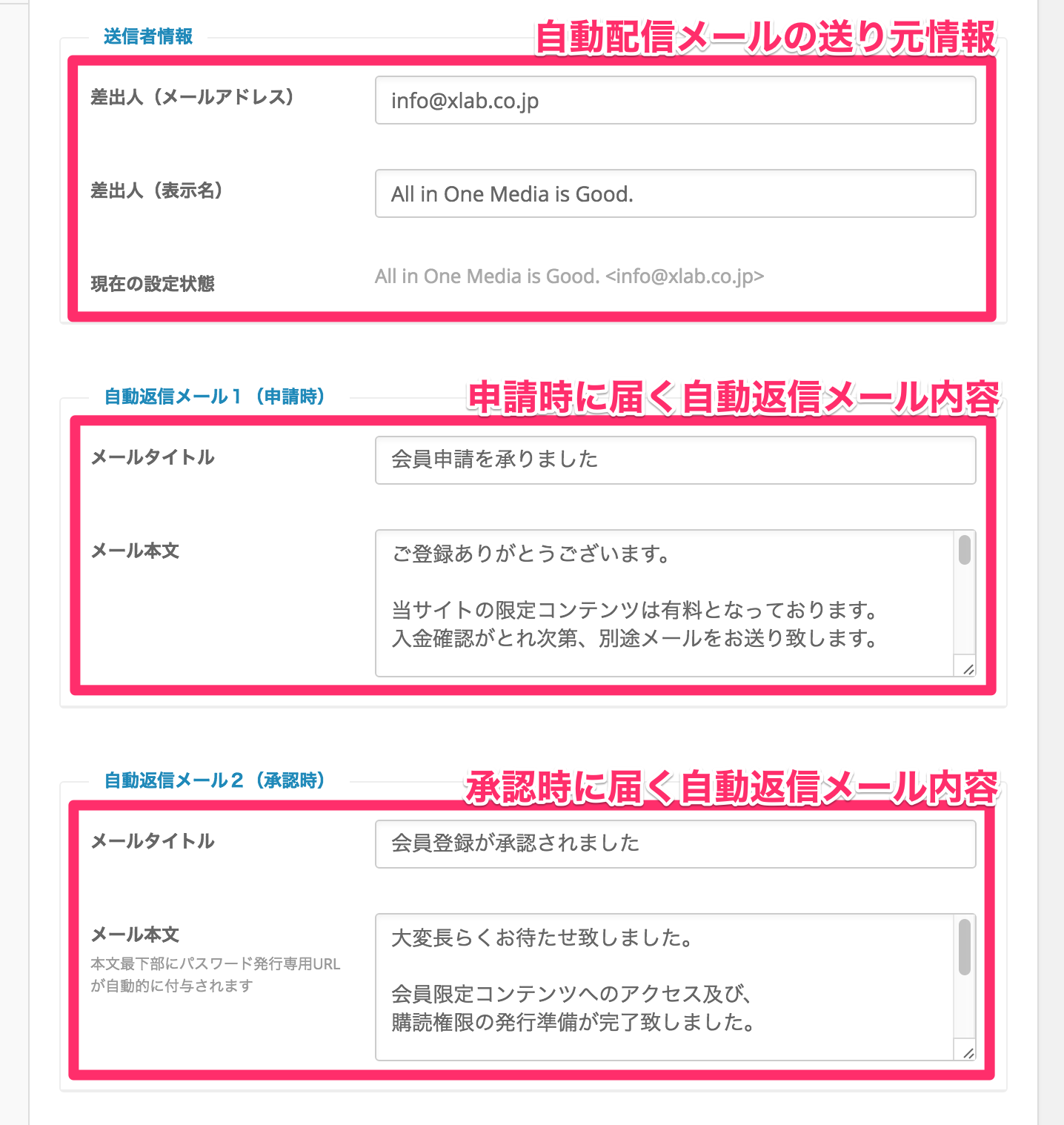
※なお、申請があった際は別途、管理者宛に「自動通知メール」が届きます。自動通知メールはシステム配信となりますのでメール件名及び、本文内容が変更できません。※
4. 管理画面で申請を確認する
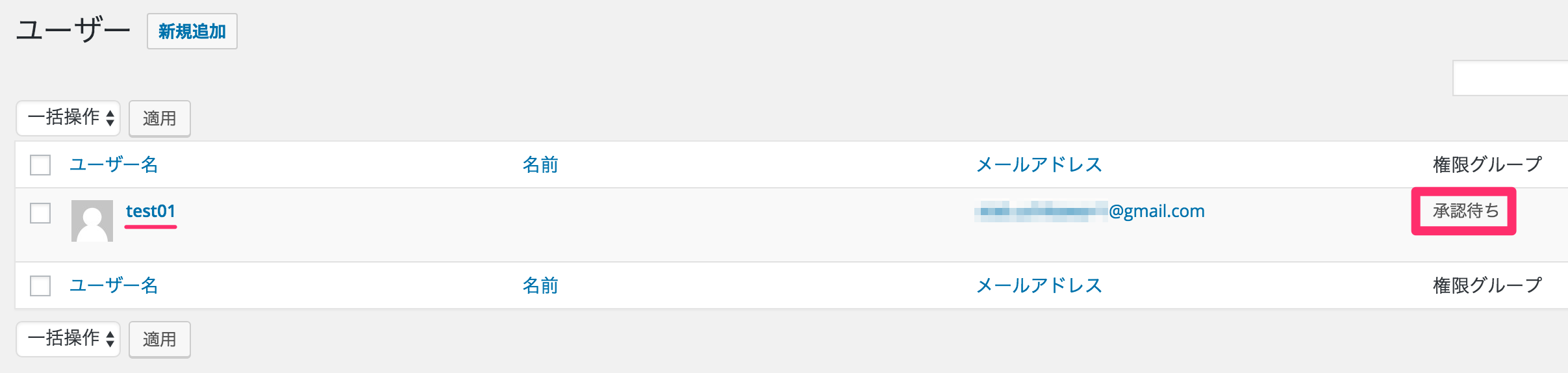
会員登録申請があると管理画面の「基本設定>ユーザー設定」一覧に追加されます。申請段階ではペンディング状態(保留:登録未完了)となっています。
▼管理者が参加申請を承認する
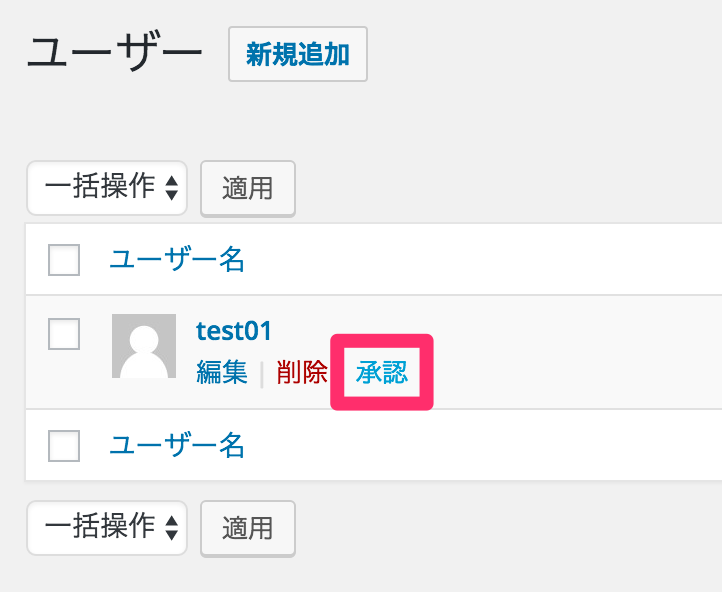
管理者が「承認」をクリックすると正式にメンバー追加されます。
承認を行うと申請者にログイン情報がメール送信されます。承認をクリックした段階で専用ID/PASSが入力メールアドレスに届くため慎重に作業を行ってください。
※承認時に申請者に届くメールは「自動返信メール2(承認時)」にて変更可能です
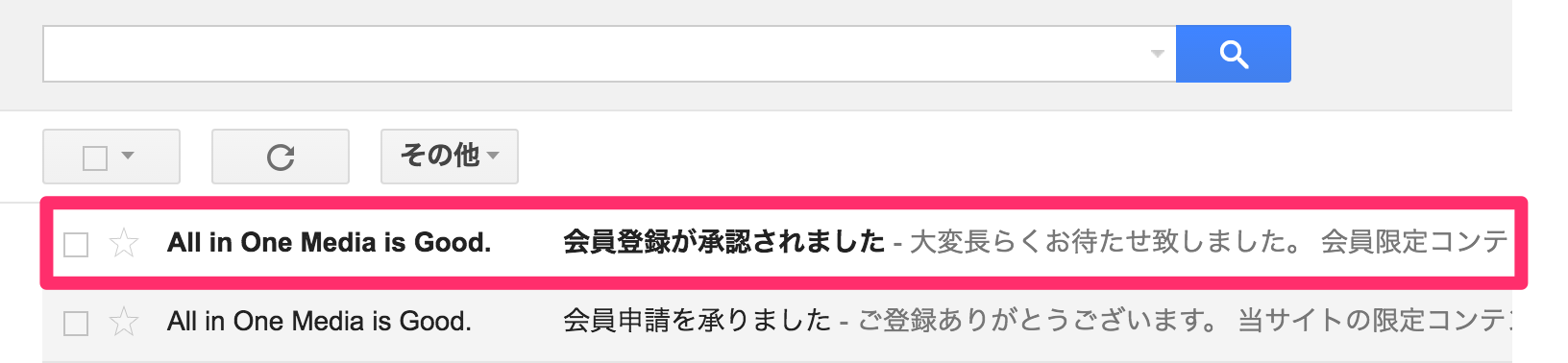
承認を押すと承認完了メールが申請者メールアドレスに届きました。
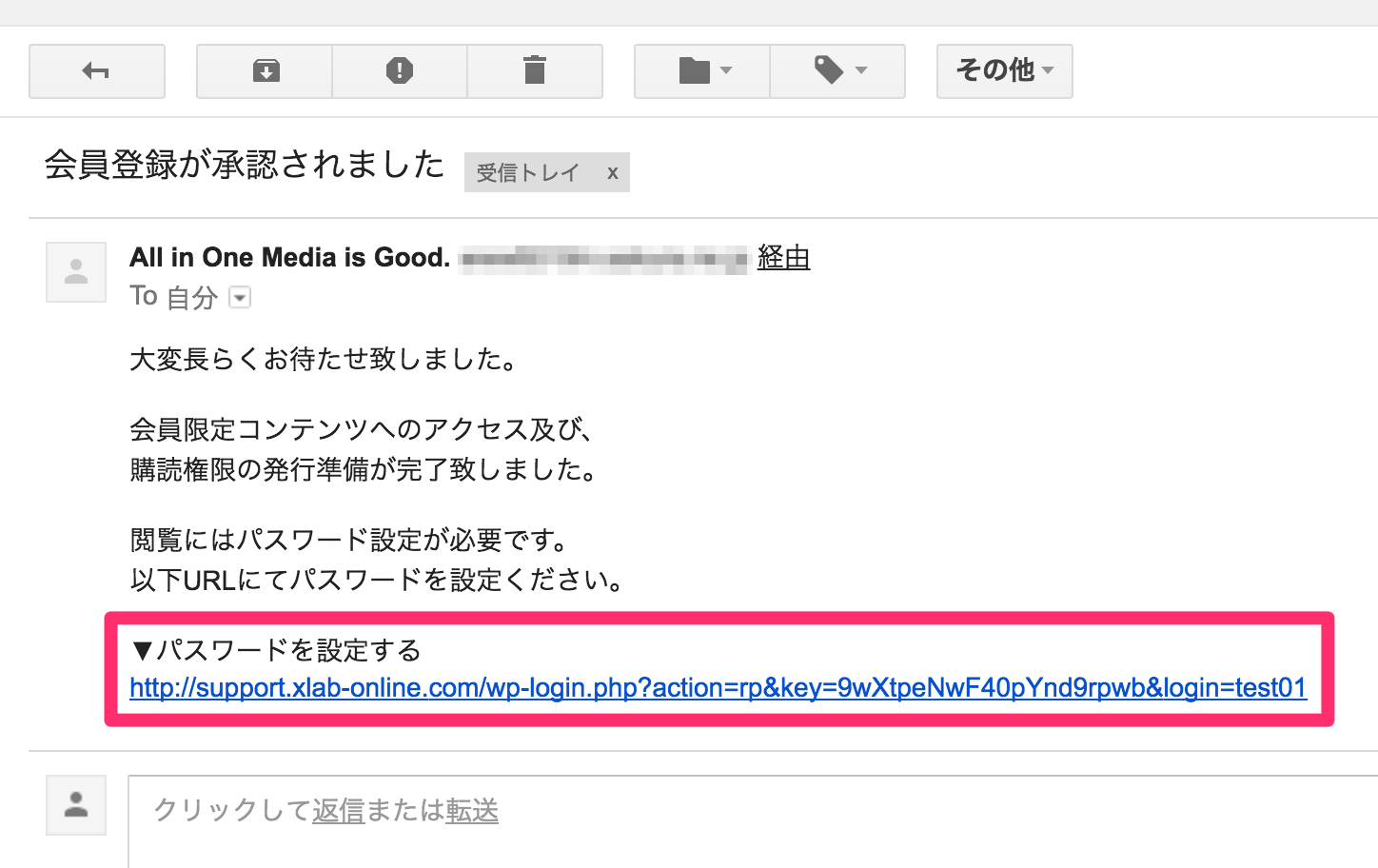
最下部の「パスワードを設定する」をクリックしましょう。
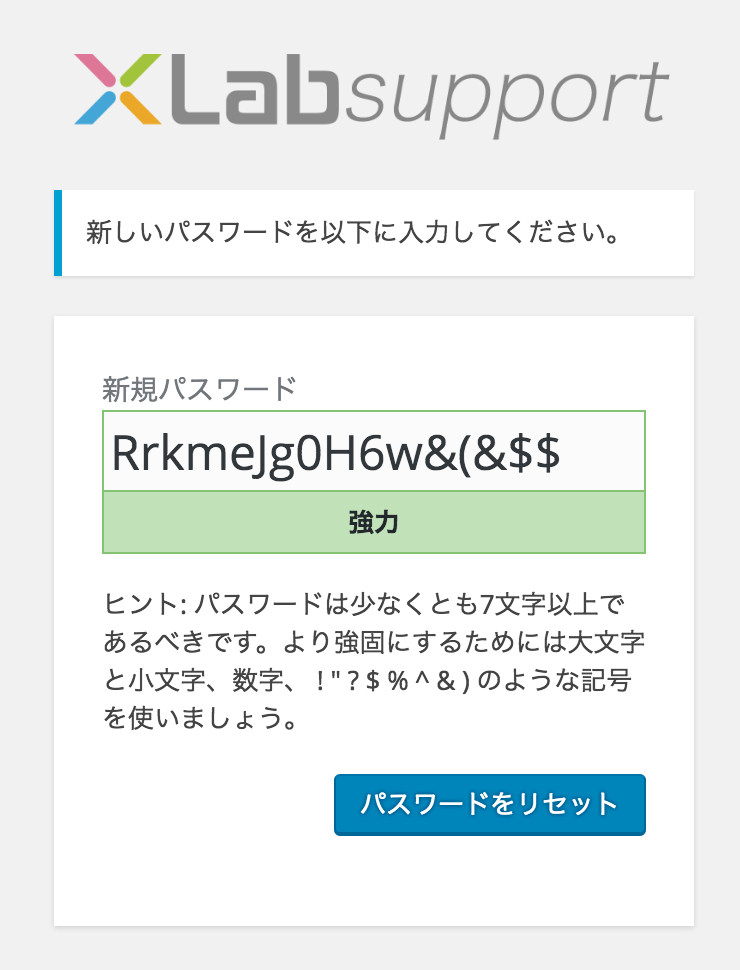
パスワード設定画面に遷移しますので任意のパスワードを設定します。
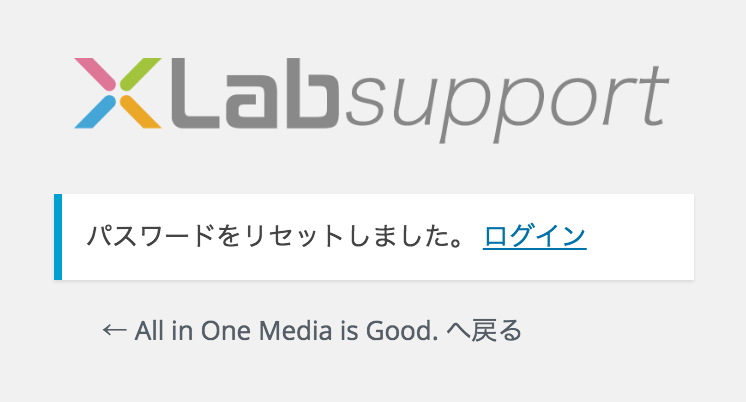
5. ログインして閲覧をする
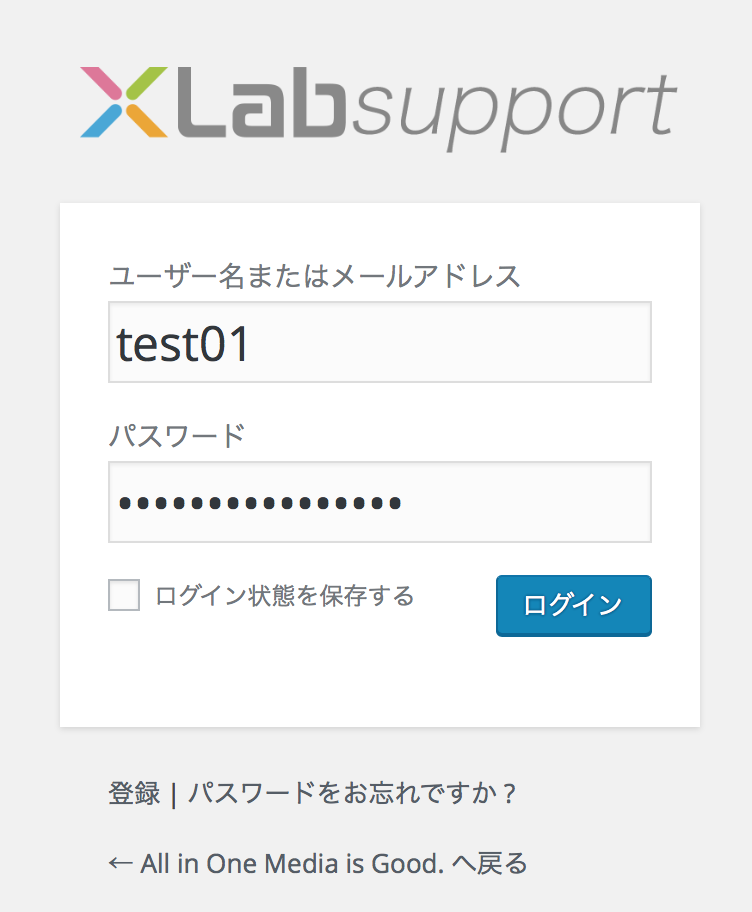
では承認時に届いたログイン情報で閲覧を試してみましょう。ログイン専用URLにアクセスして、メール設定したユーザー名(半角)とパスワードを入力しましょう。
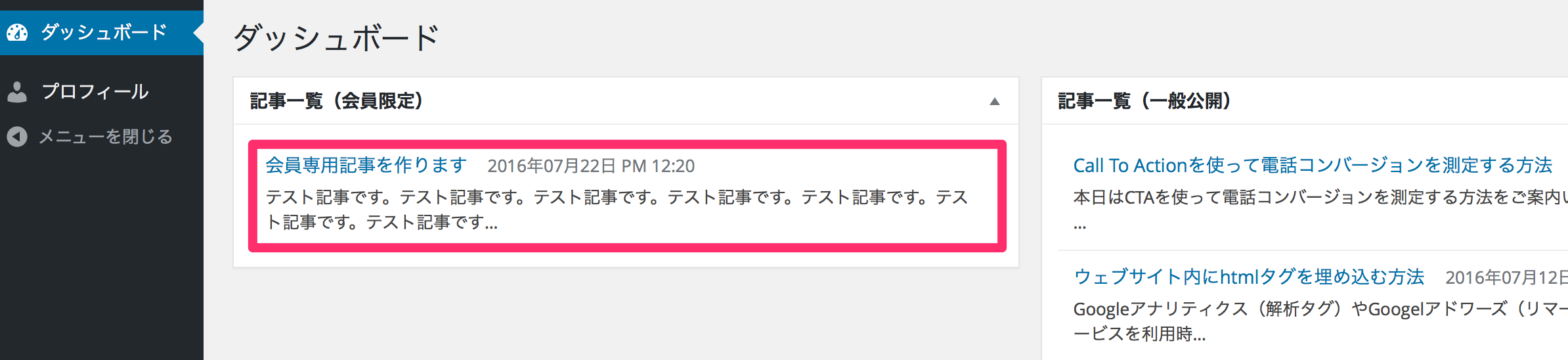
ログインが完了するとダッシュボードに切り替わります。記事一覧(会員限定)から各記事を閲覧ください。なお、ログイン状態では限定記事の全記事がオープン状態になります。またウェブサイトの記事経由でログインするとログイン直後に該当記事へ自動転送されます。
最後に
申請者をメールマガジンリストに連携登録する
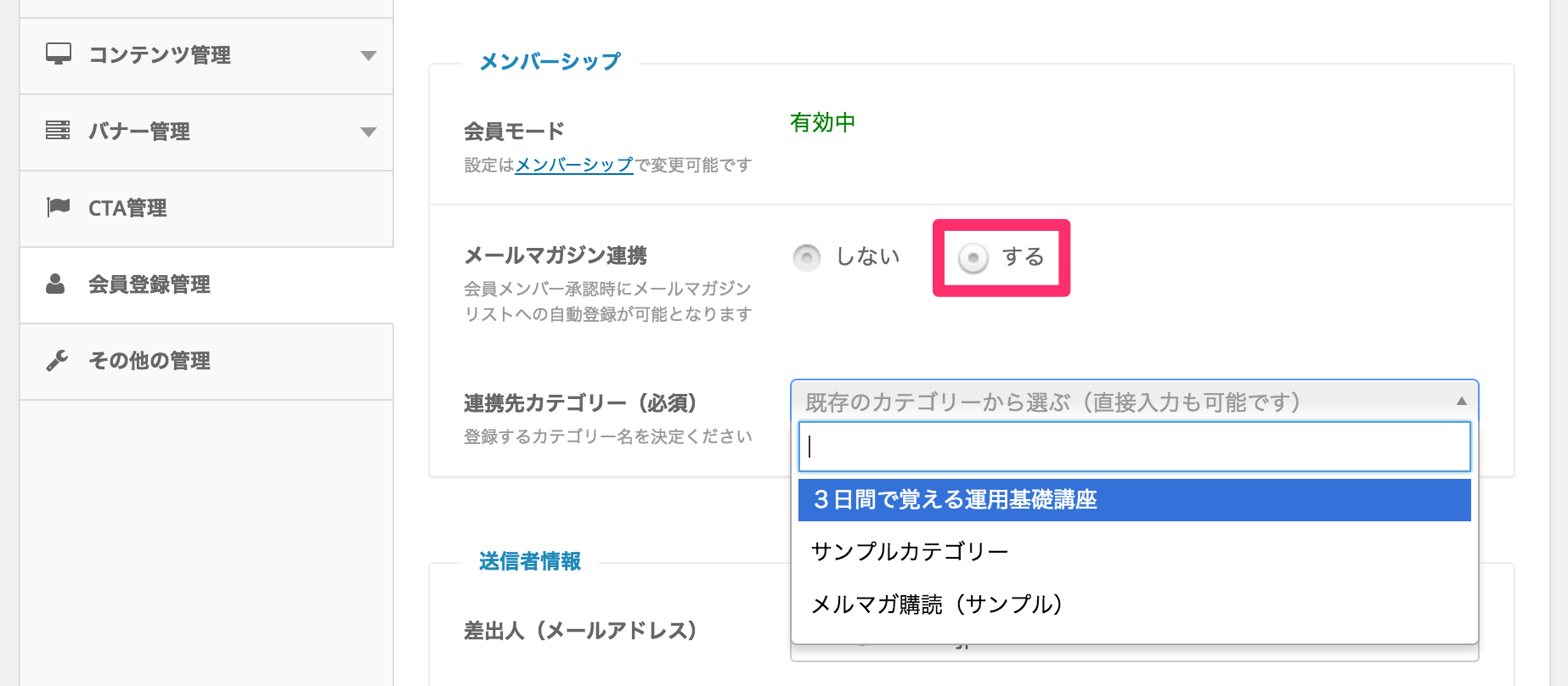
会員メンバーを承認と同時にメールマガジンリストへ連動登録をしたい場合は「メールマガジン連携」を「しない→する」にご変更いただき登録先カテゴリー名を入力ください。
▼例)連携カテゴリーを「限定会員ユーザー」とした場合
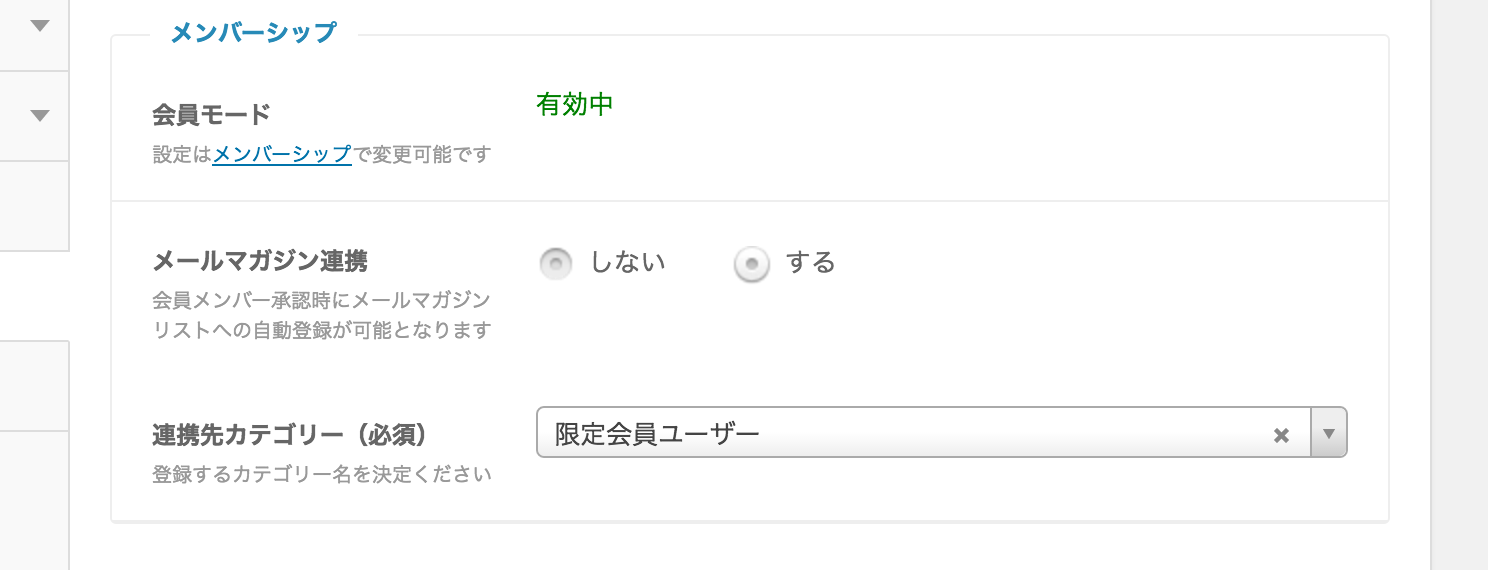
管理者側が承認を行った段階で「限定会員ユーザー」カテゴリーに自動登録されます。

登録状態は「メルマガ配信>登録アドレス一覧」にてご確認いただけます。
まとめ
限定コンテンツの作成手順はいかがでしたでしょうか?
記事コンテンツを一部限定化ができると、無料と有料を切り分けてのサポート体制が組めたり、サービスに付加価値を持たせた運営形態が実現可能となります。
もしコンテンツ閲覧に費用をもらう際は承認前を必ず代金を受け取るようにしましょう。将来的にはクレジット決済と連携した自動承認処理も導入できればと考えています。
3日間で覚える運用基礎講座
無料メール講座を受講される場合は以下よりメールアドレスを入力ください。準備が完了次第で順次メールをお送りいたします。

オウンドメディア運用に関するサポートを中心として執筆しています。記事にして欲しい内容やご要望などお気軽にご連絡ください。
記事が気に入ったらいいねをクリック♪
最新記事をお届けいたします
記事にコメントを残すコメント数:0
※がついている欄は入力必須です
よく読まれている記事とても多くの方が見ています
-
トップページにピックアップ記事を表示させる方法(XA)
-
集客コンテンツ用のブログ記事を作る
-
htmlメール配信で開封率を測定する方法
-
Gmailで独自ドメインメールを送受信する方法
-
メルマガ登録時の自動返信メールをメールマガジン毎に個別内容を送信する方法
-
オプトイン専用ランディングページの作り方