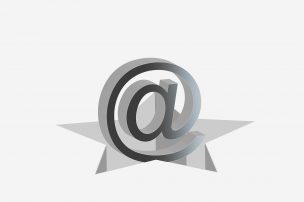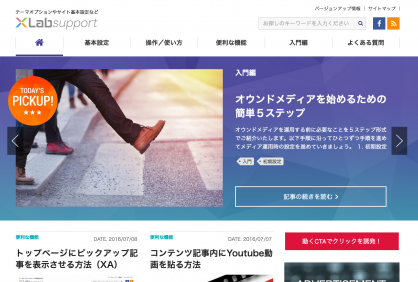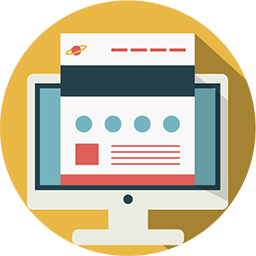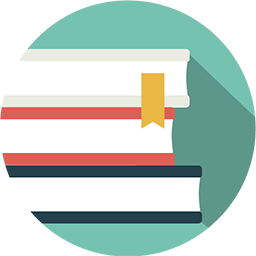メルマガ登録時の自動返信メールをメールマガジン毎に個別内容を送信する方法

本日はメルマガ登録時の自動返信メールを個別設定する方法をご紹介いたします。
以下に該当する方はぜひお使いください。
- 通常メルマガとは別でステップメールを組みたいので自動返信メールを個別設定したい
- 顧客フォローの一環として「無料/有料/非公開メルマガ」をそれぞれで使い分けたい
- ステップメールを複数同時進行させるために宛名設定や自動返信メールを個別化したい
- 運営スタッフが複数いるため自動返信メール時の宛名設定をあらかじめ分けておきたい
本記事でご紹介させていただく内容は「登録カテゴリー毎(メールマガジン購読)でメール宛名及び自動返信メールを個別で設定できる機能」です。プロジェクト毎でメール表示宛名を分けられれば一つのオウンドメディアで様々な情報発信を行うことが可能となります。
例えば、複数メルマガ(またはステップメール)でプロジェクトを構築する際に購読時に届くメールと自動返信メールが同じ宛名だったら読者様に違いを伝えづらいですよね?
やはりメール受信者を考えると「講座毎でサンクスメールは分けた方が丁寧」ですし、宛名設定もそれぞれですべて使い分けておいた方が受信された側も親切に感じるでしょう。
・山田 太郎【株式会社ヤマダホールディングス】
・山田 太郎【XX日でマスター!◎◎集客術】
・佐藤 圭子【初心者メールマガジン入門講座】
・田中 二郎【購入者限定シークレットマガジン】
もし、どの講座に申込んでも同文面のサンクスメールが届き、宛名も毎回「山田 太郎【株式会社ヤマダホールディングス】」と固定になるとメール開封率にも影響を与えかねません。
それにオウンドメディア運営を続けていくとプロジェクト毎でメール宛名を変更したいシチュエーションは必ず出てきます。また場合によってはメール宛名だけは共通化しておき、自動返信メール内容だけをそれぞれで分けて送信したいという場面も考えられますよね。
それでは早速設定手順についてご説明いたします。
カテゴリーに宛名設定と自動返信メールを紐付ける
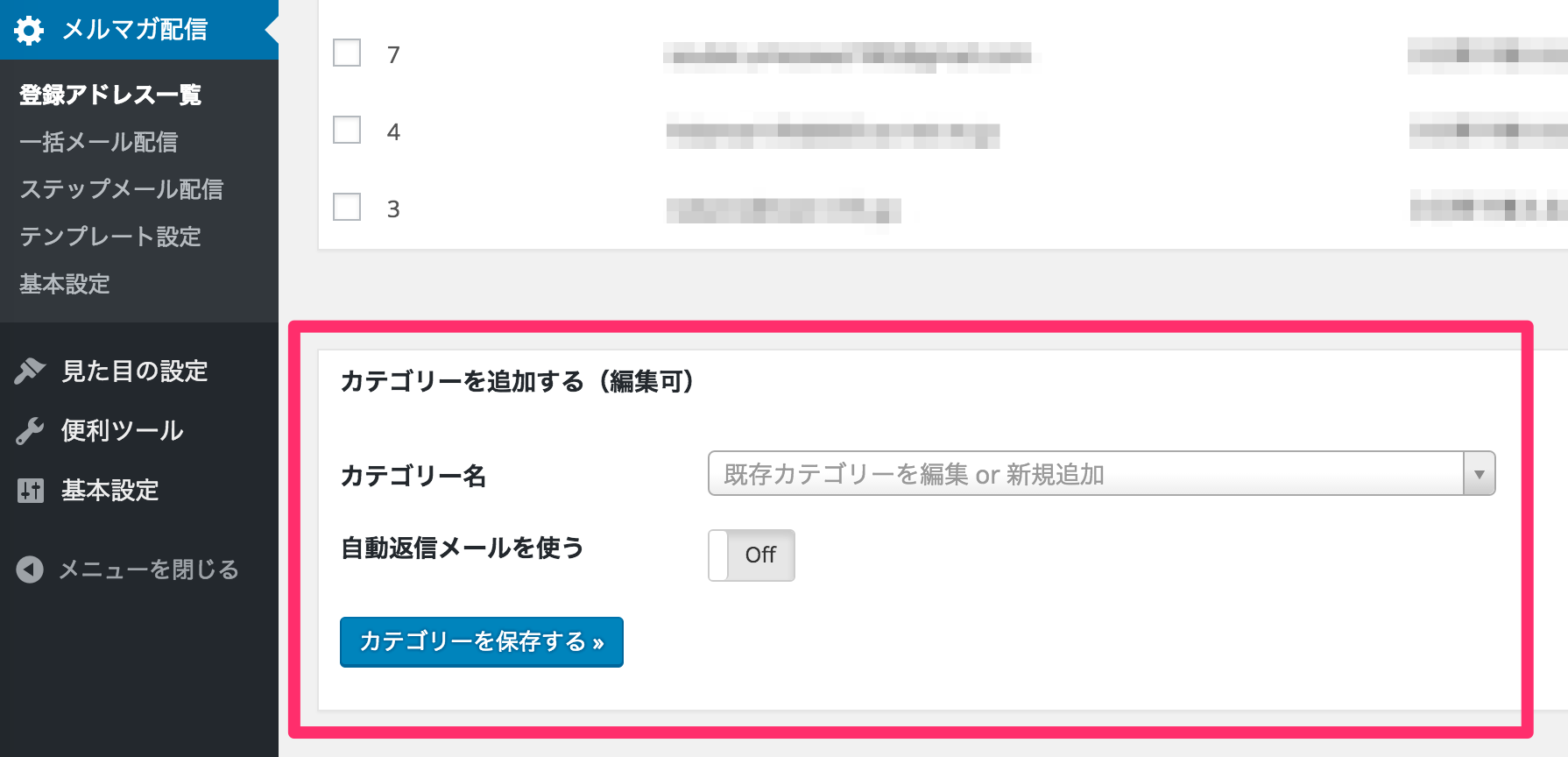
カテゴリー管理は「メルマガ配信>登録アドレス一覧」の最下部にございます。既に作成済みのカテゴリーに設定を行う場合はセレクトボックスから該当カテゴリーを選びます。また新しくカテゴリー追加をする際はセレクトボックスへカテゴリー名を直接入力ください。
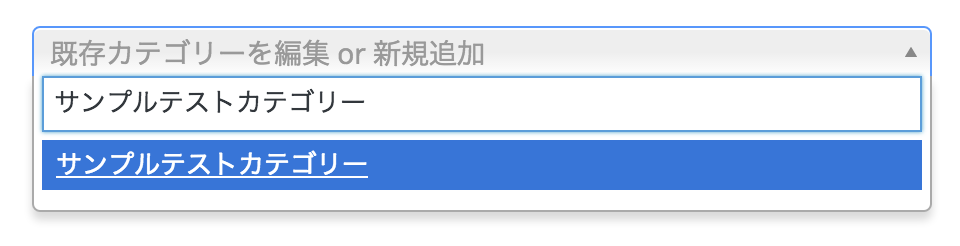
カーソルを合わせると「カテゴリー名」が入力可能です。(入力完了後Enterボタンで確定)
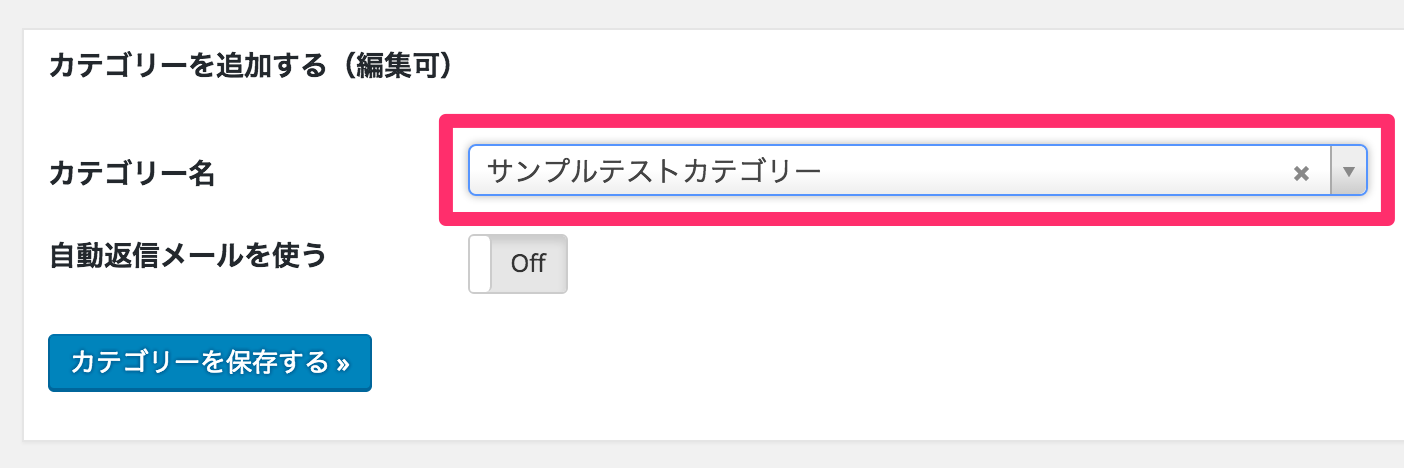
上記は「サンプルテストカテゴリー」という名称のカテゴリーを追加しました。では上記のカテゴリーへオプトインしたユーザーに対して個別の自動返信メールを設定しましょう。
デフォルトでは自動返信メールを使うが「OFF」になっているため「ON」へ切り替えます。
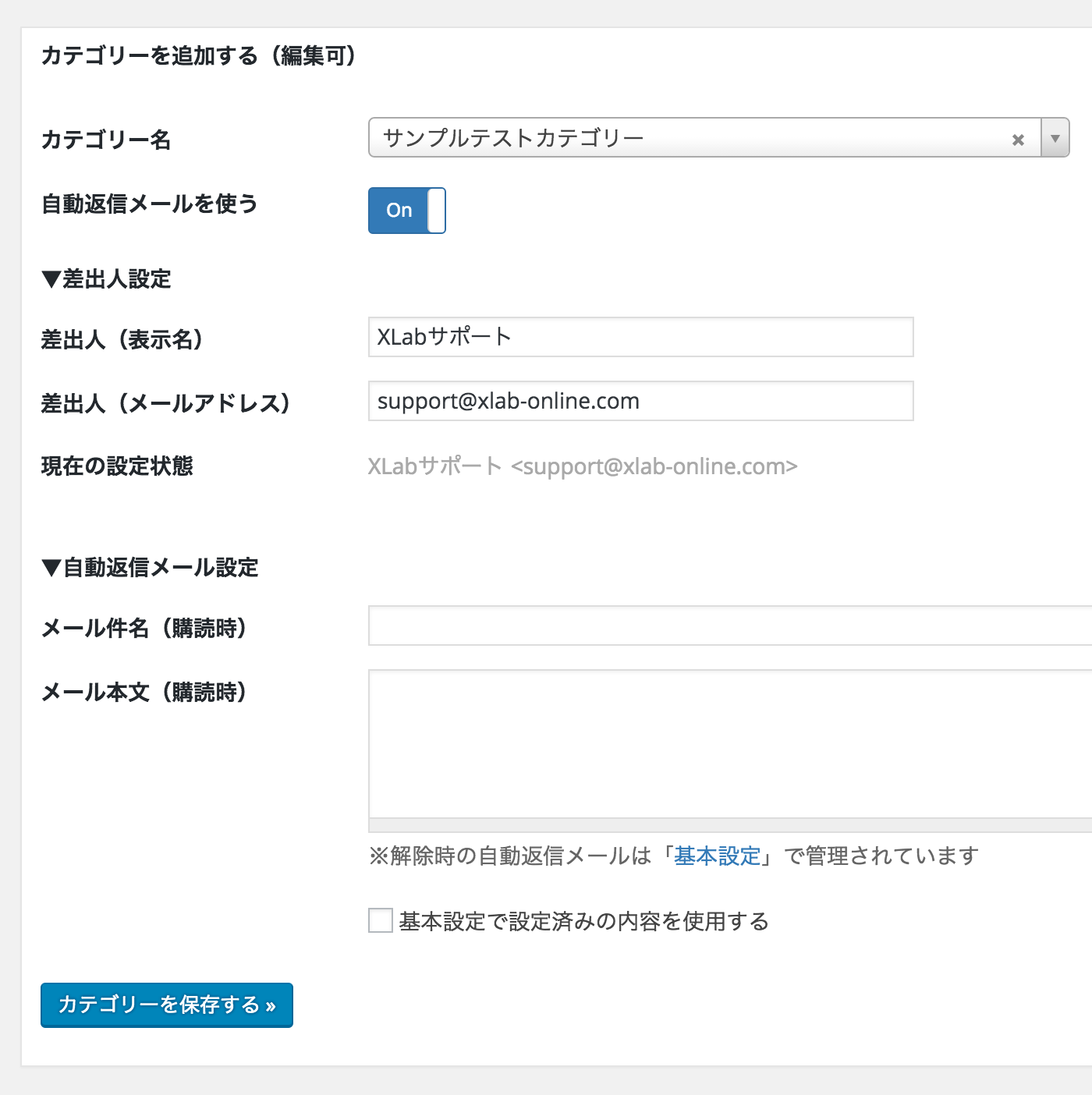
自動返信メールを使うを「ON」に切り替えると「差出人設定」と「自動返信メール設定」の二つが出てきました。では追加表示された設定内容を変更していきましょう。
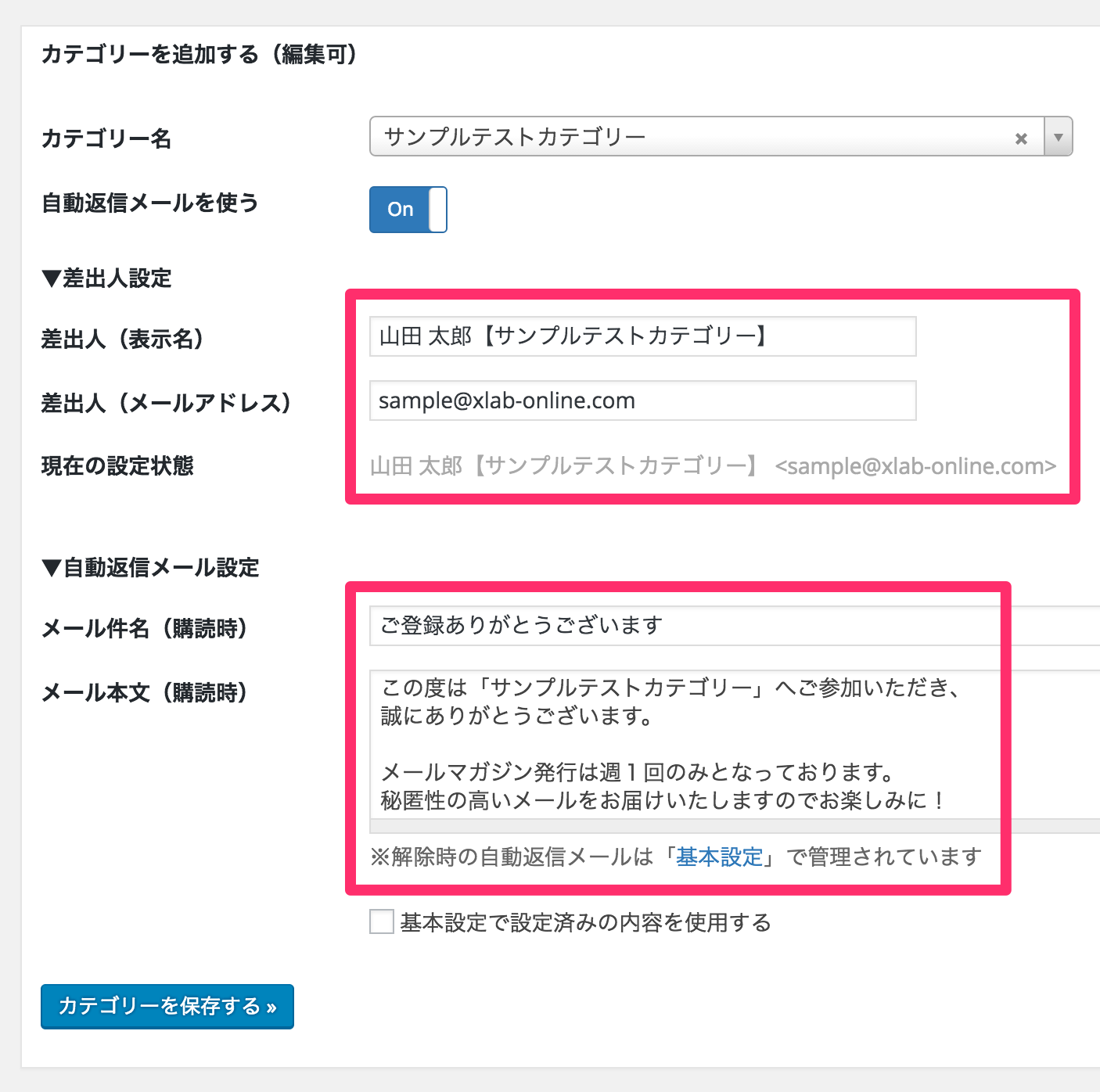
なお、自動返信メールは「基本設定」で入力した内容を共通設定することも可能です。もしカテゴリー毎で自動返信メールを分けずに一元管理する場合は「基本設定で設定済みの内容を使用する」のチェックボックスをご活用くださいませ。
※基本設定で設定済みの内容を使用するを使用する場合は基本設定側であらかじめ設定を完了ください
設定したカテゴリーへのオプトイン(CTA)を作る
さて、カテゴリーに対して「宛名」と「自動返信メール」の設定が完了したら次はカテゴリーへ登録するためのオプトインタイプ(CTA)を準備していきます。なおCTA作成時にはさきほど作成したカテゴリーを読込むように設定していきましょう。
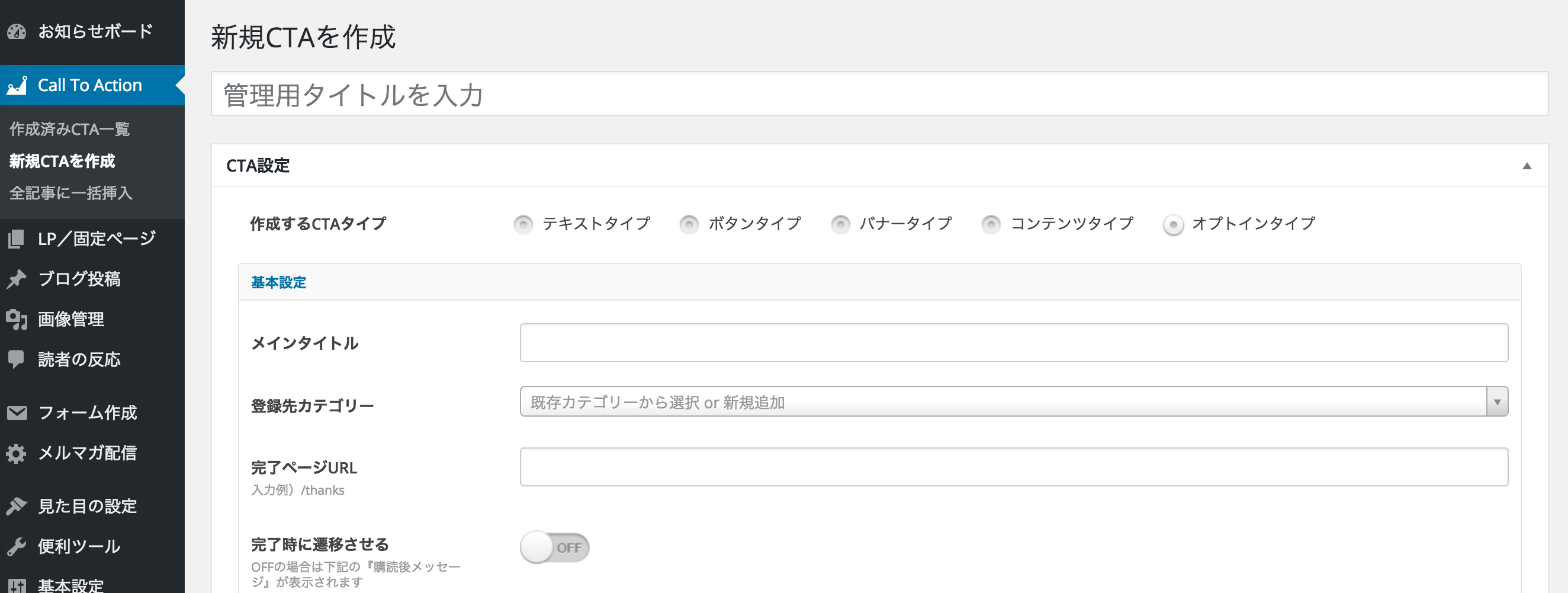
作成するCTAタイプは「オプトインタイプ」を選びます。
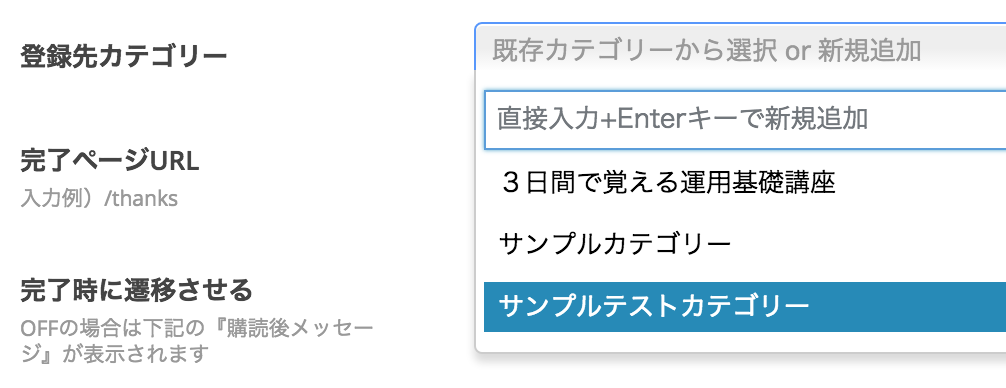
登録先カテゴリーにはさきほど作成した「サンプルテストカテゴリー」を選びます。
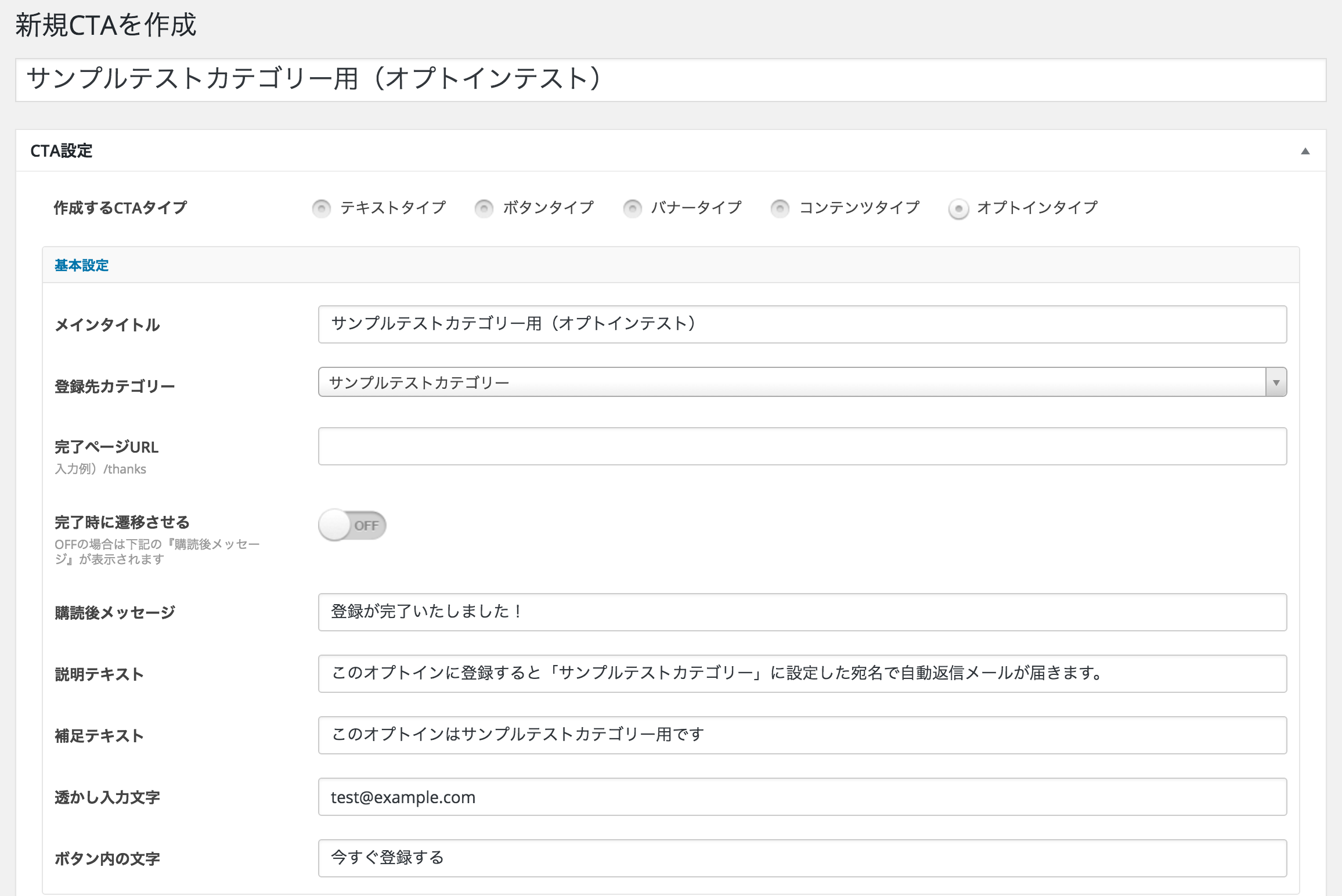
ではオプトインタイプ(CTA)にテスト登録を試すために各入力項目を埋めていきます。各入力が完了したら右側の「公開」ボタンを押してCTAを公開状態にします。
次に作成したCTAをホームページ側に設置していきましょう。今回の設置方法はウィジェット内に設定をしていきたいと思います。「見た目の設定>ウィジェット」へ移動します。
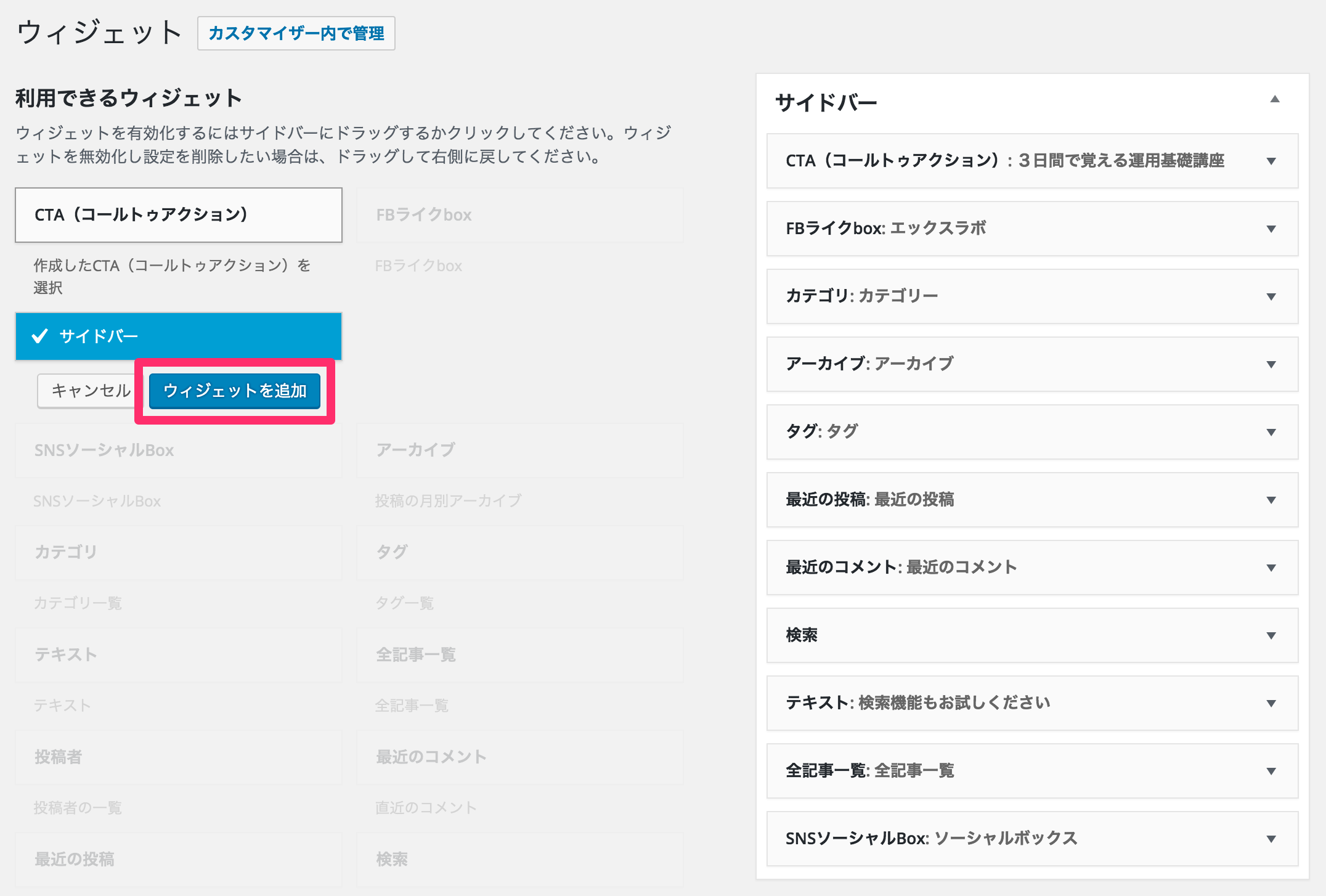
そして、CTA(コールトゥアクション)ウィジェットを追加します。
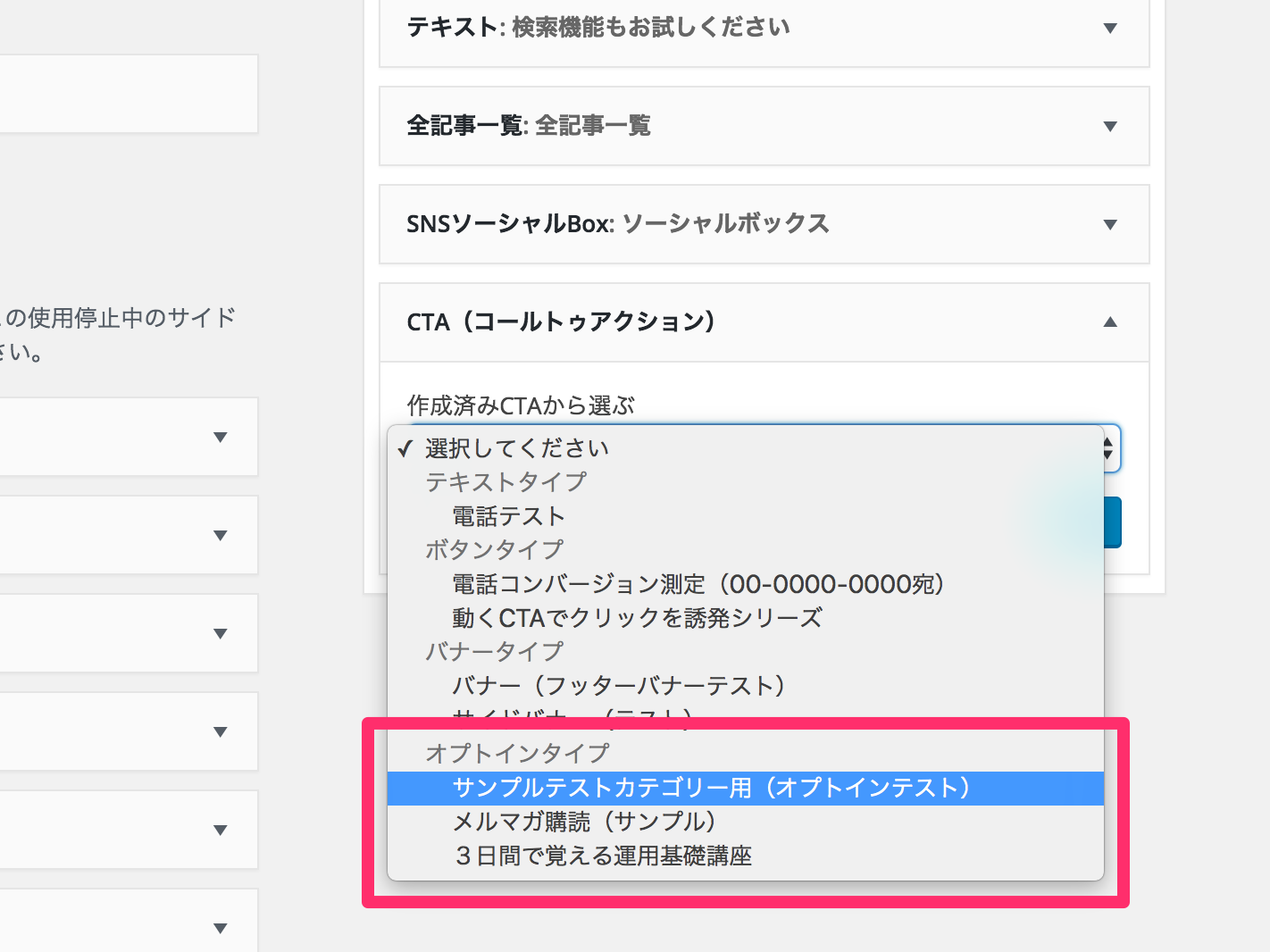
次に右側のうぅジェットボックスエリアに追加されたCTAから「オプトインタイプ」の「サンプルテストカテゴリー用(オプトインテスト)」を選択します。
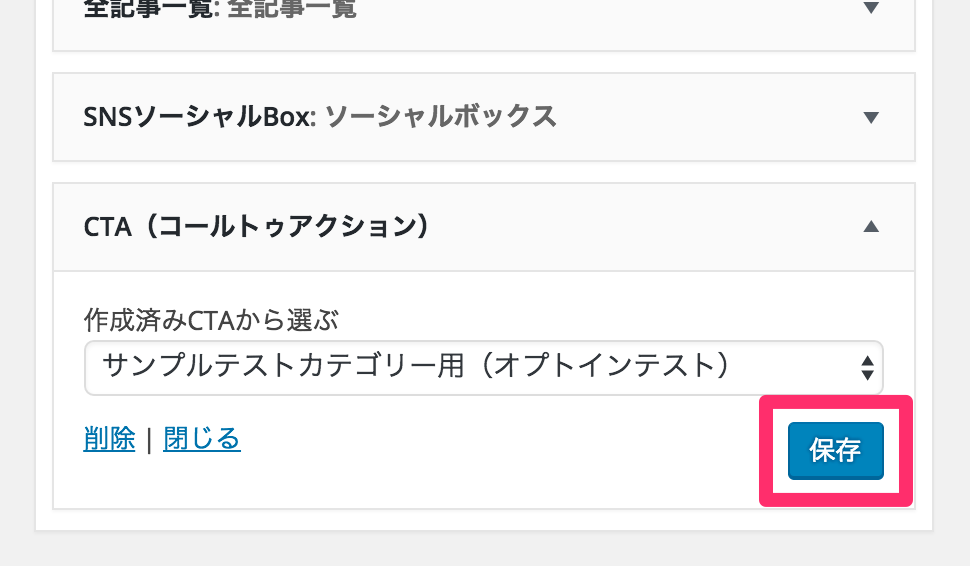
そして、保存ボタンをクリックしましょう。
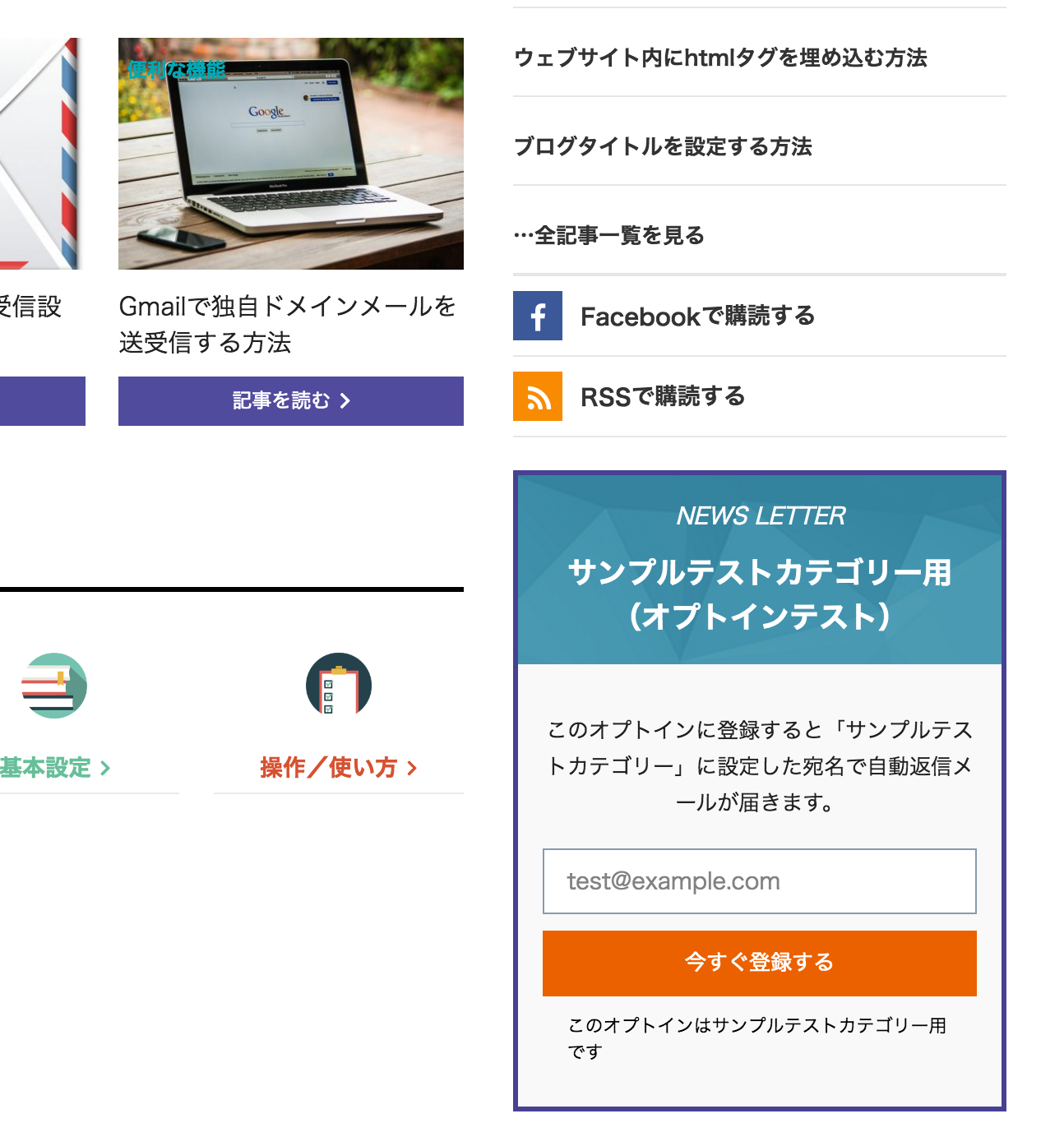
この状態でウェブサイトのサイドバー最下部を見ると、さきほどの手順にて作成したオプトインCTAが表示されています。では次は実際に登録を試していきましょう。
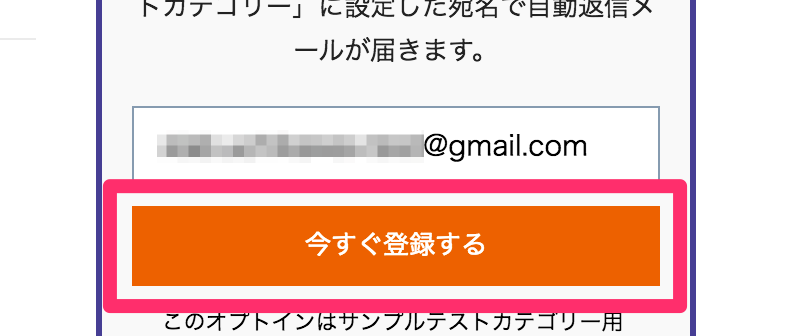
実際にメールアドレスを入力して「今すぐ登録する」をクリックしましょう。
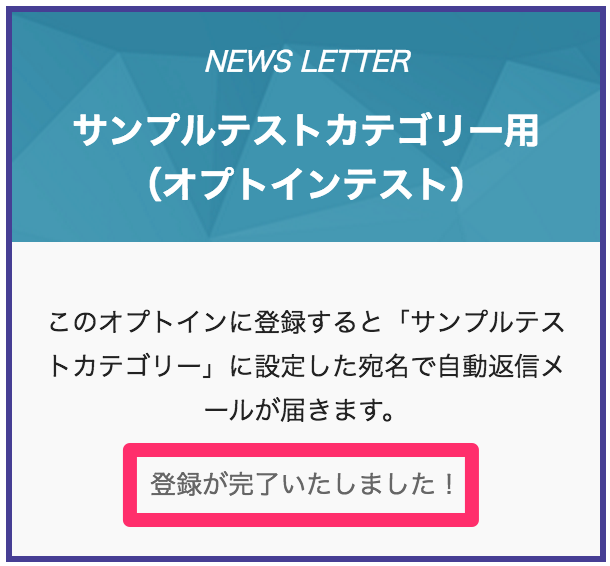
指定したメールアドレスでの登録が完了いたしました。
登録メールアドレスに届く自動返信メールを確認する
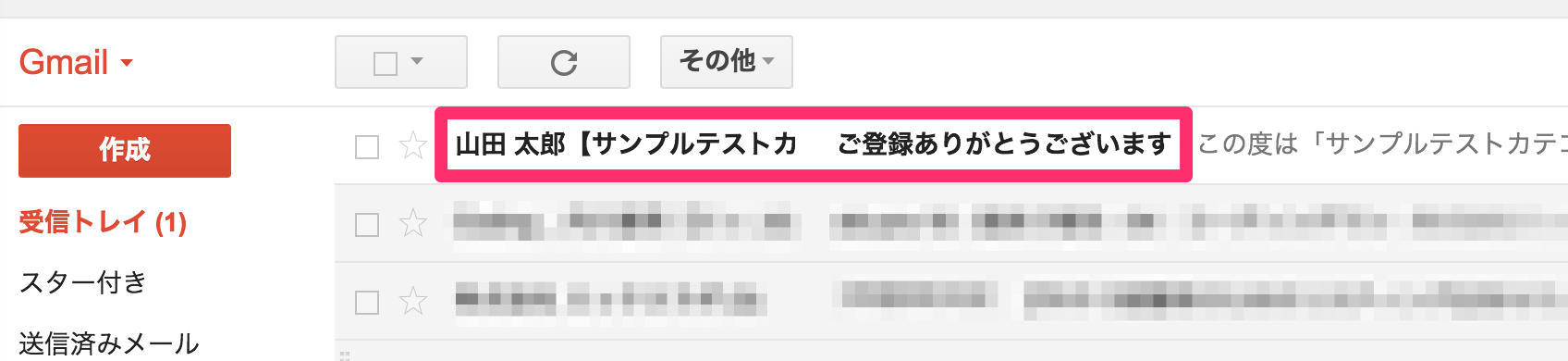
登録後すぐに自動返信メールが届きました。本文などをチェックしていきましょう。
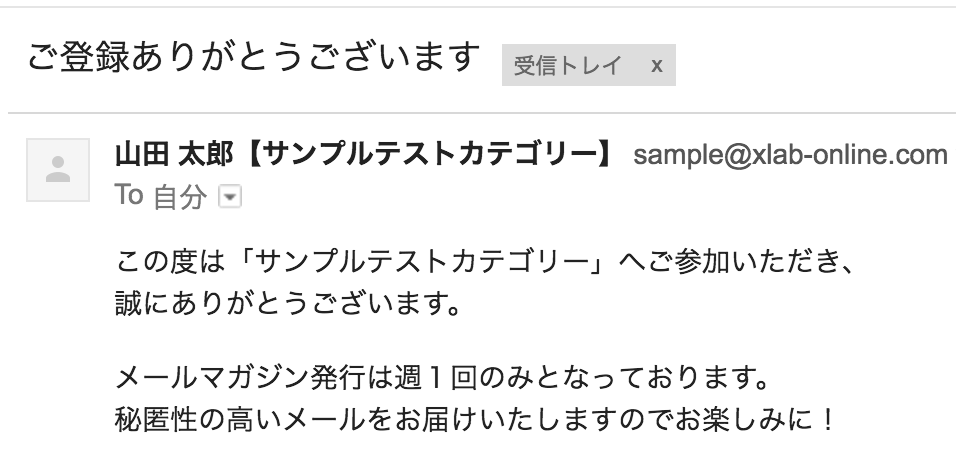
宛名設定、自動返信メールがさっきカテゴリー側で設定した内容が反映されています。
以上で設定は完了となります。
まとめ
カテゴリー毎で宛名と自動返信メールを結び付けられると業種毎やプロジェクト毎で複数のメルマガを運用できることは勿論、様々なステップメールの同時運用も実現いたします。
ステップメールを上手く活用することで手間のかかる部分を自動化したり、メルマガを組み合わせることで運営の効率化を図ったり、使い方次第でどんどん夢は広がります。
毎回口頭説明が必要になっていて工数が膨らんでいる箇所はステップメールに仕事を任せることで忙しいあなたも手を取られませんし、大幅な工数削減も可能となるでしょう。
オウンドメディア運用にぜひご活用ください!
3日間で覚える運用基礎講座
無料メール講座を受講される場合は以下よりメールアドレスを入力ください。準備が完了次第で順次メールをお送りいたします。

オウンドメディア運用に関するサポートを中心として執筆しています。記事にして欲しい内容やご要望などお気軽にご連絡ください。
記事が気に入ったらいいねをクリック♪
最新記事をお届けいたします
よく読まれている記事とても多くの方が見ています
-
トップページにピックアップ記事を表示させる方法(XA)
-
集客コンテンツ用のブログ記事を作る
-
htmlメール配信で開封率を測定する方法
-
Gmailで独自ドメインメールを送受信する方法
-
メルマガ登録時の自動返信メールをメールマガジン毎に個別内容を送信する方法
-
オプトイン専用ランディングページの作り方