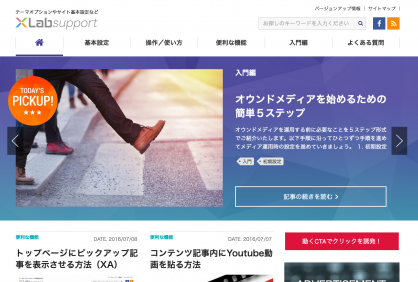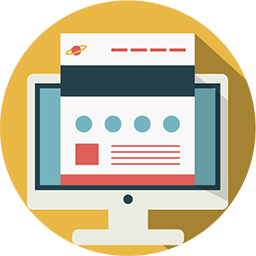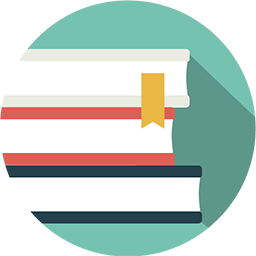メルマガ登録後に順次ステップメールを送る方法

本日はマーケティングオートメーションの代名詞「ステップメール」を作成する方法をご案内いたします。ステップメールはメルマガ購読などメールアドレスの登録のあったユーザーに対して逆算して順次配信メールを行うことができる機能です。
ここは以前にも、メルマガ購読者に対して「自動返信メールを送る」という手順をご紹介する際に簡単に機能をご紹介させていただきましたよね。
ざっくり流れを説明すると、
1. オプトインタイプのCTAを作る
2. ステップメールを作る(シナリオ内で管理)
3. CTAをウェブサイトに設置する
という流れとなります。
CTA(オプトインタイプ)から登録したユーザーはカテゴリーに紐付くので、そのカテゴリーとシナリオを連携設定することでステップメールが連動するという仕組みとなります。
ステップメールをうまく活用すると、
1通目:自動返信メール(登録直後)
2通目:ご挨拶メール(3日目)
3通目:商品紹介メール(5日目)
とメールアドレス登録から逆算してメール送信をセッティングできるため、専任のスタッフを雇わなくても自動でアプローチをかけることができるのが最大の特徴です。
サポートサイトに設置している「3日間で覚える運用基礎講座」もステップメール配信を活用しております。もし受講者がメールアドレスを登録するとすぐに自動配信が始まります。
実際にステップメールの動きを受信して試したい場合はサイドバーからご登録ください。
では早速ステップメールの設定方法に入りたいと思います。今回のナレッジはステップメール作りが話しの中心となるため「シナリオを作る」から入りたいと思います。
1. シナリオを作る
ステップメールを作るためにまず「シナリオ」を用意します。シナリオ(大枠)を作ってその中にステップメールを入れます。作成は「メルマガ配信>ステップメール」で行います。
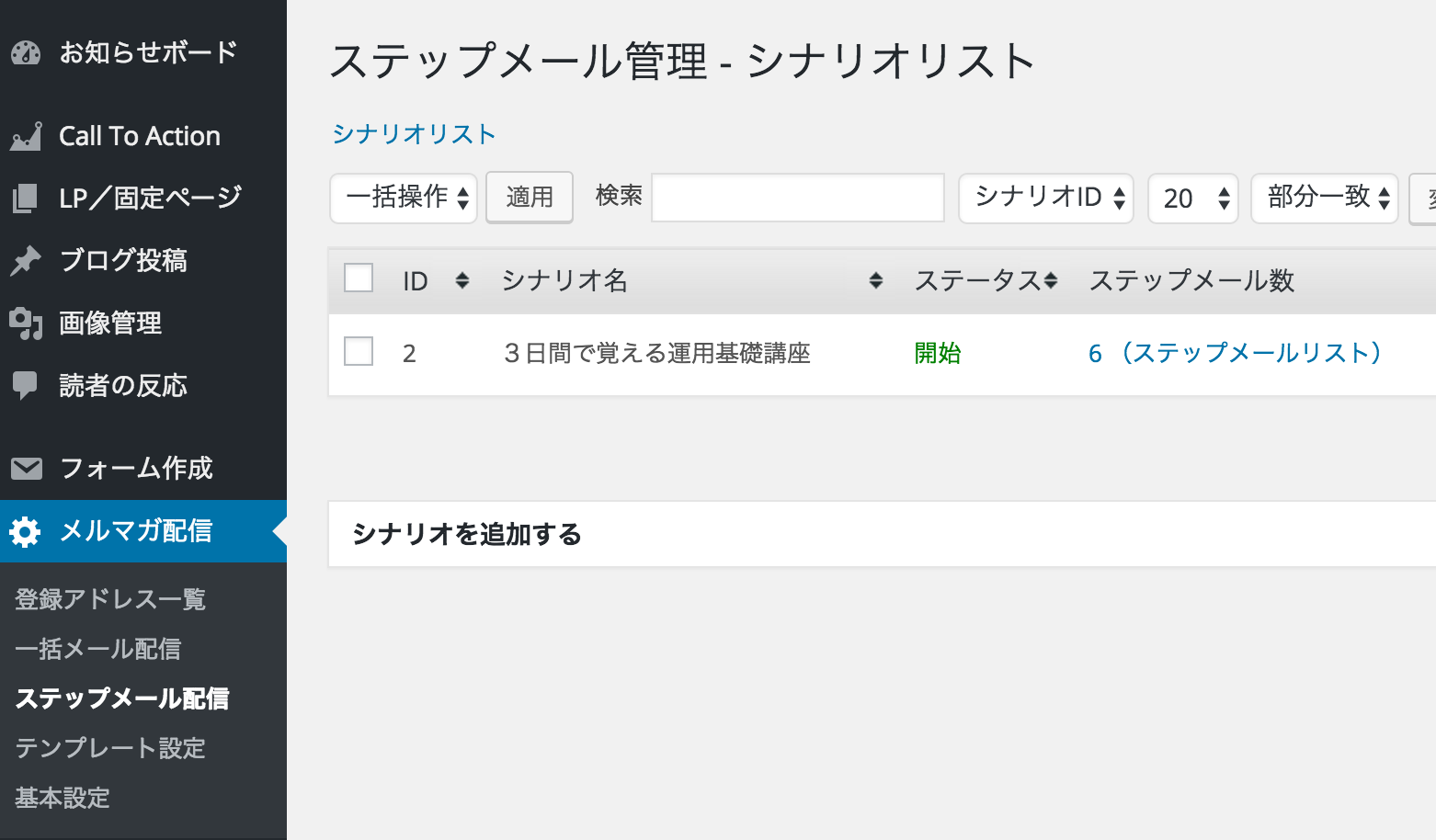
まずは「シナリオを追加する」をクリックして入力ボックスを開きます。
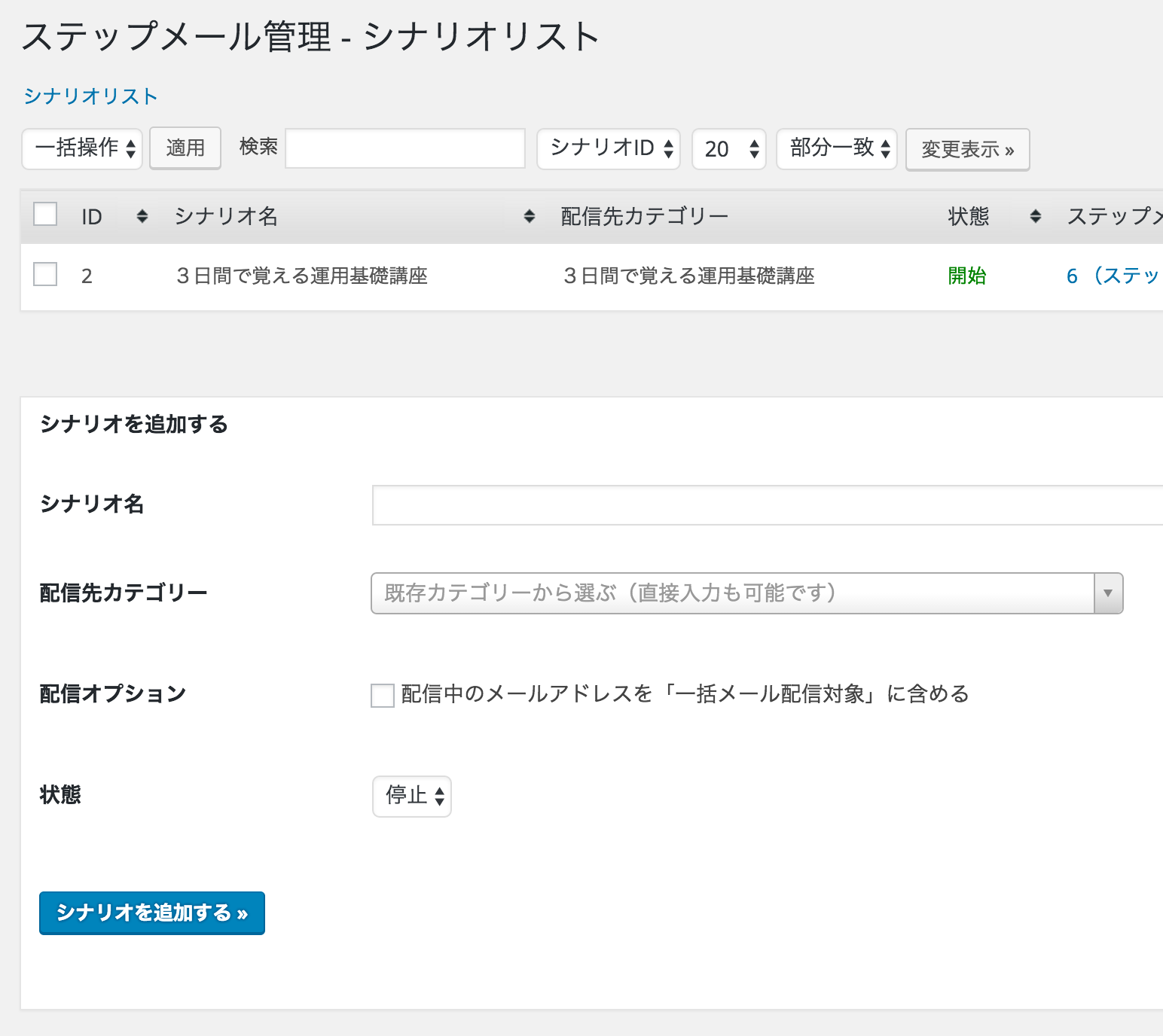
各情報を入力します。シナリオ名は暫定で「サンプルシナリオ」としました。配信先カテゴリーには後ほど作成するCTA(オプトインタイプ)内で設定するカテゴリー名を入力する必要があります。ここでは一旦「サンプルカテゴリー」という名称で設定しておきます。
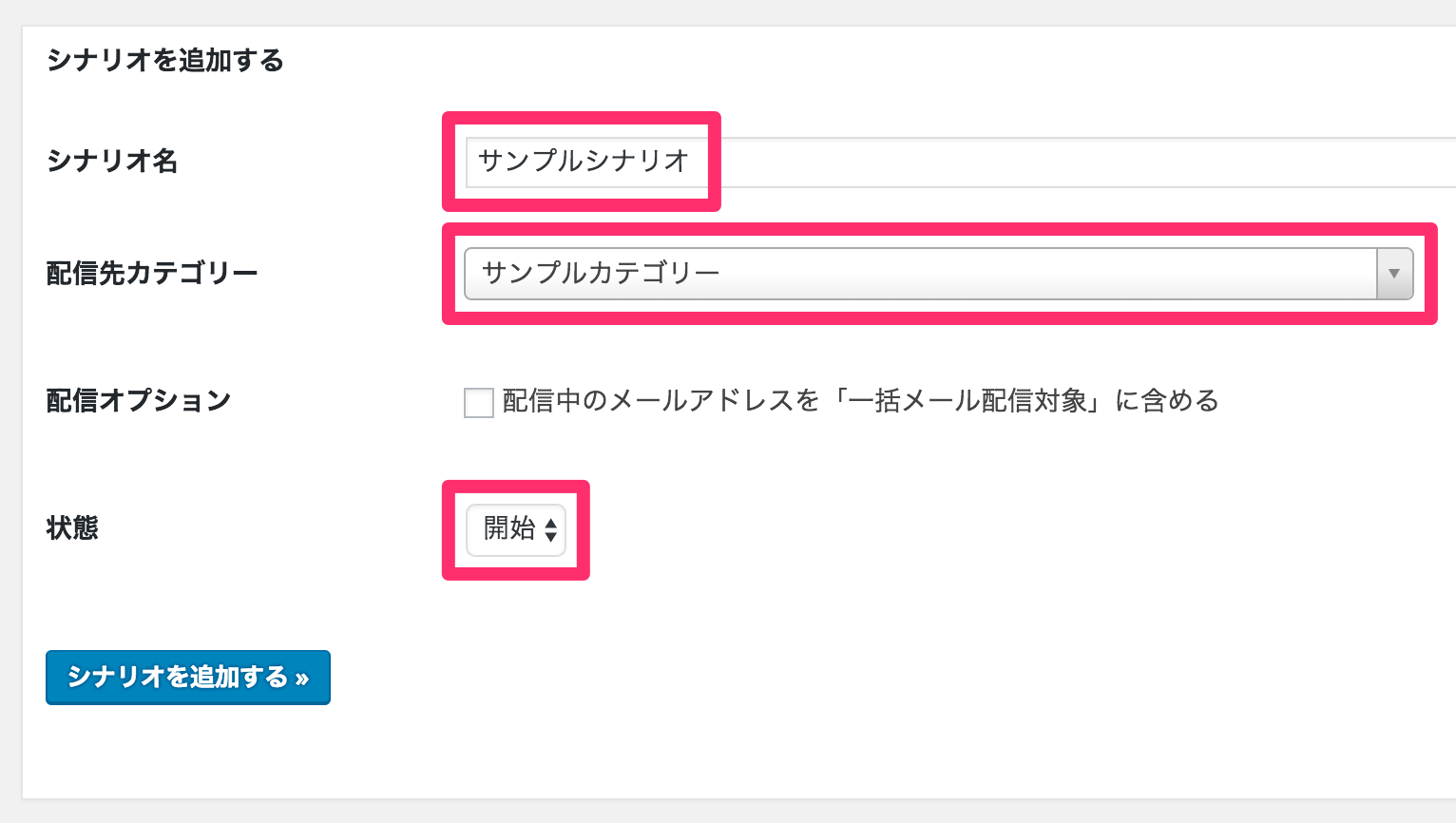
シナリオ名はサンプルシナリオ、配信先カテゴリーはサンプルカテゴリー、ステップメール動作中も一括メール配信対象に含むにはチェックなし、状態は開始を選びました。
情報の入力が完了したら一番下の「シナリオを追加する」をクリックしましょう。
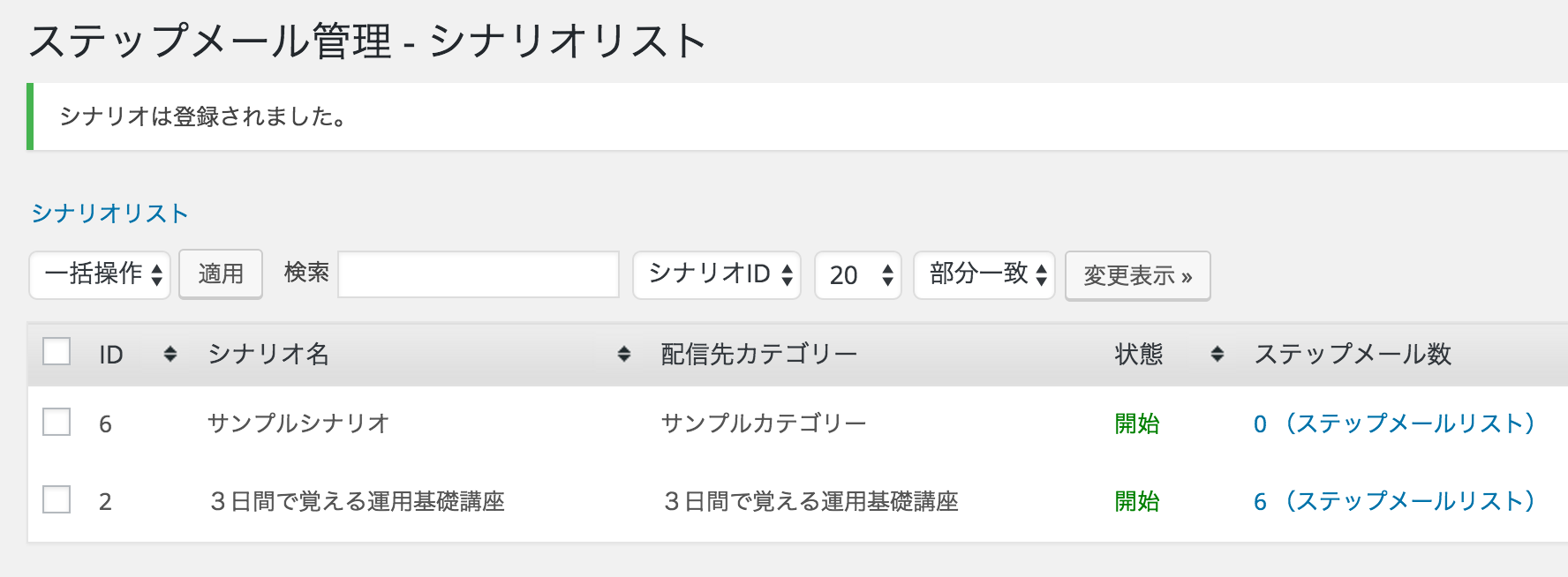
追加が完了すると、一覧にシナリオが表示されます。まだシナリオはステップメールは1つも設定されていないのでステップメール数は「0」となっています。
既に作成している「3日間で覚える運用基礎講座」には全6つのステップメールが設定されているため「6(ステップメールリスト)」と表示されていますね。
ではここからはシナリオにステップメールを設定していきましょう。
2. ステップメールを設定する
では「0(ステップメールリスト)」をクリックしてステップメール設定画面に入ります。
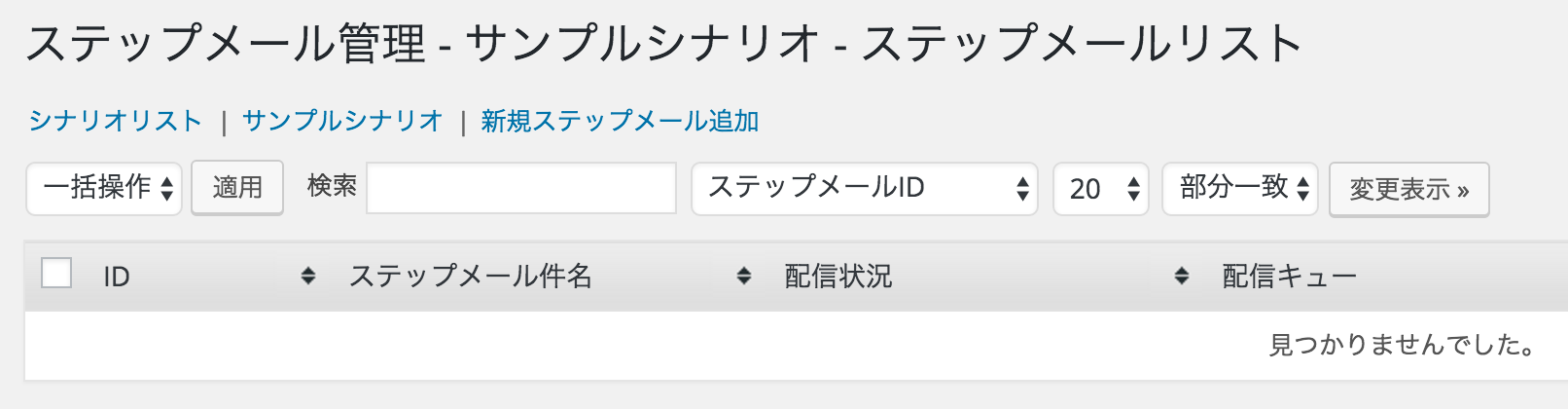
早速、ステップメールを追加していきましょう。
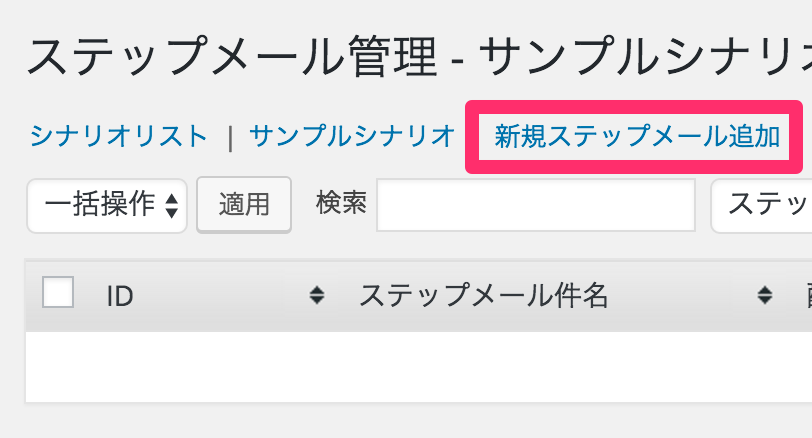
右上にある「新規ステップメール追加」をクリックします。
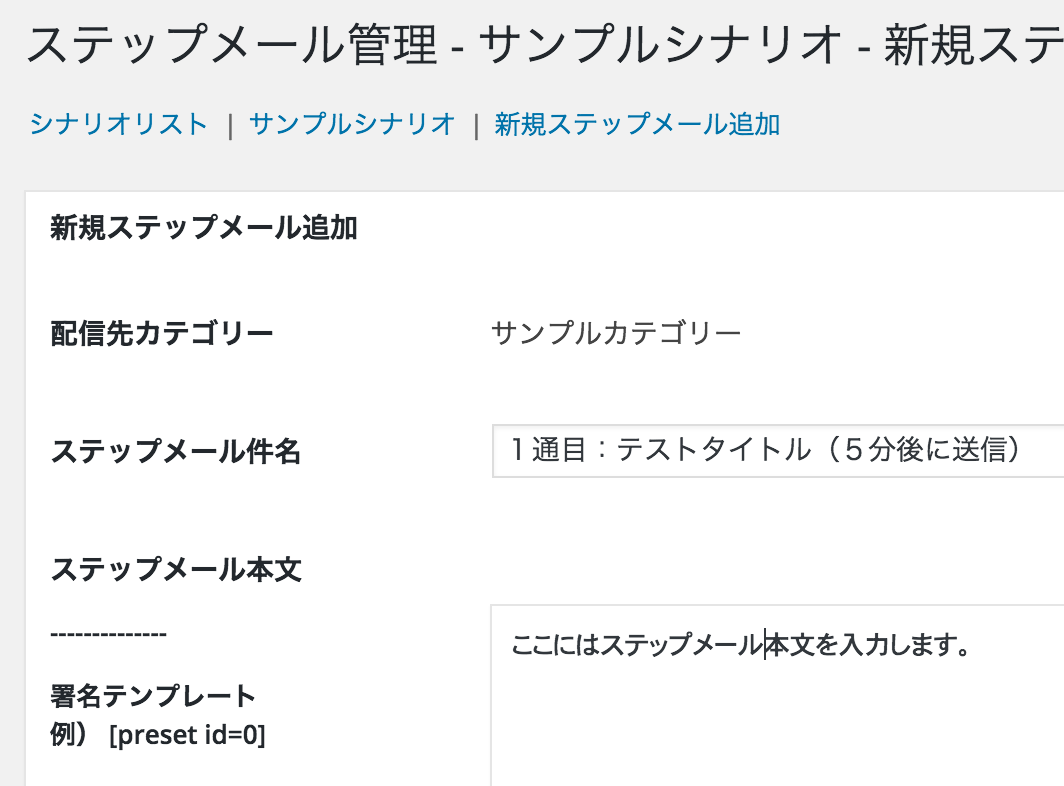
新規追加画面では「件名」と「本文」を入力していきます。今回はテストメール受信時に分かりやすいように「1通目:テストタイトル(5分後に送信)」という名前にしました。
最後に配信時間を入力します。
ステップメールではオプトインから逆算して送信するため登録時期から相対的に時間を指定します。ここではユーザー登録日時から5分後に配信設定してみましょう。
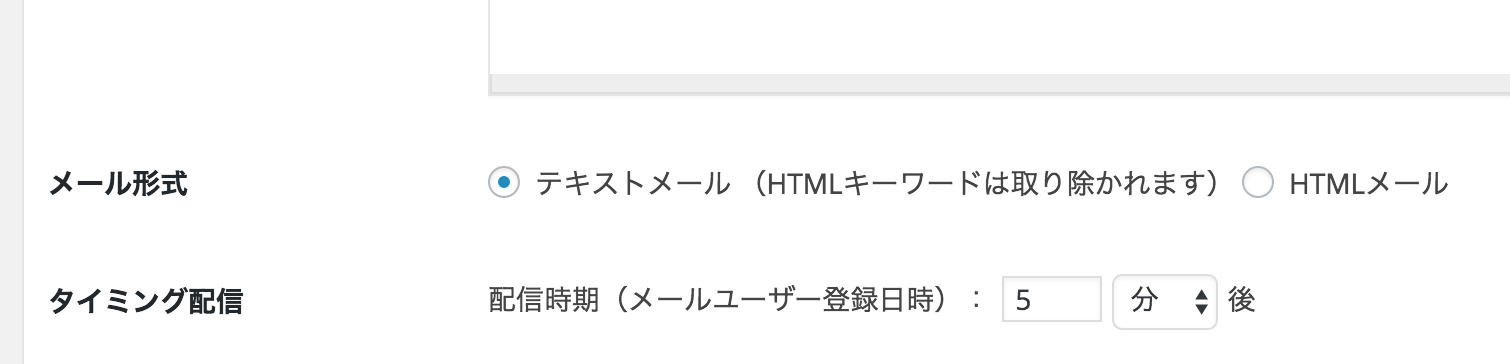
メール形式は受信環境に影響されづらい「テキストメール」が選択済みです。もし本文内に画像を挿入したい場合は「HTMLメール」をお選びください。
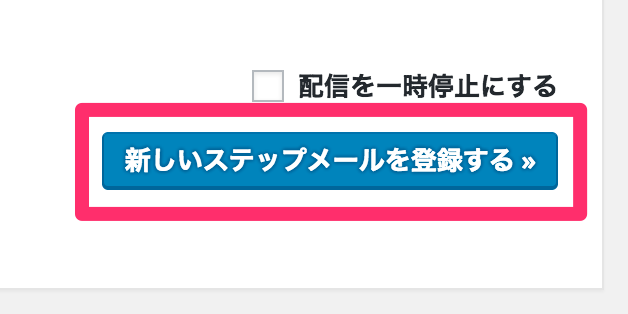
次に右下にある「新しいステップメールを登録する」をクリックします。
※既に動作中のシナリオにステップメールを新規追加する際は「配信を一時停止にする」にチェックを入れると安全に進められます
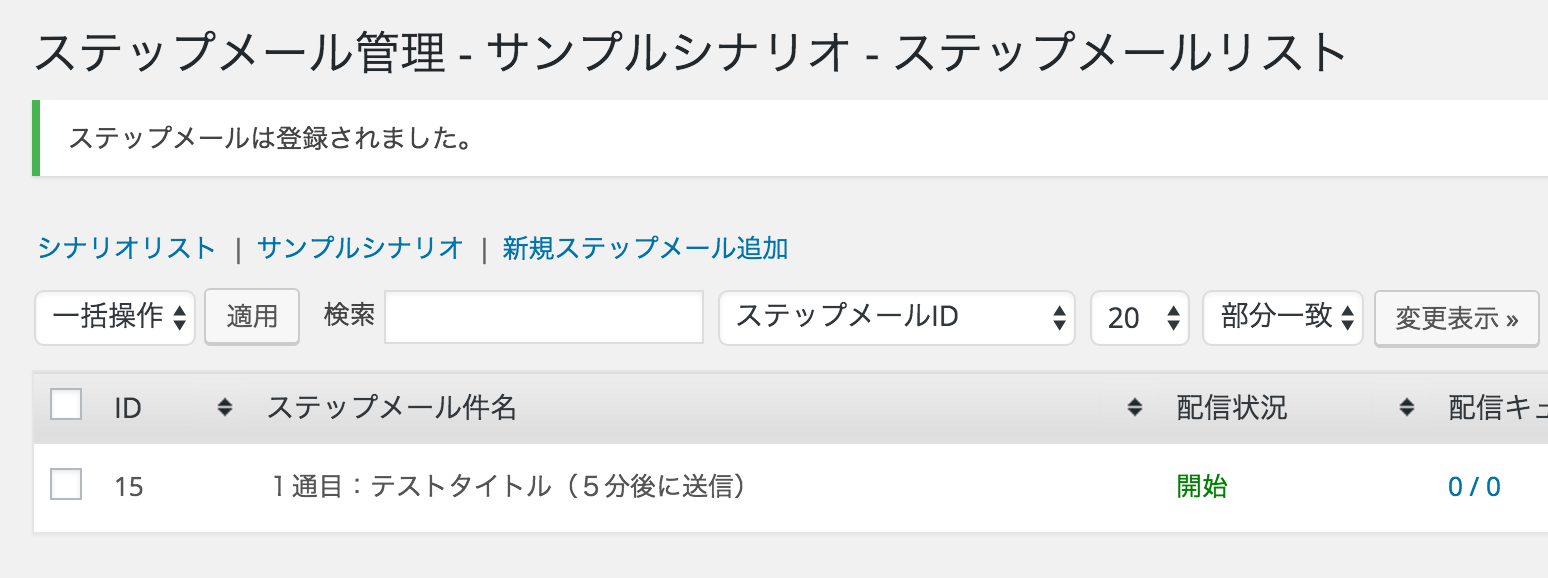
これで1通目が登録できました。
この時点ではまだ「配信キュー」はないため「0/0」となっています。
※オプトインからメールアドレスの登録があるたびにキュー数が左側に溜まります
あとは同じ手順を繰り返して2、3通目と順番に登録していきます。配信順序は「タイミング配信」に設定した値に準じますので1通ごとにずらして設定ください。
以上でステップメールの追加が完了となります。
3. オプトインを準備する
ステップメールが準備できたら、次はCTA(オプトインタイプ)を作成しましょう。
CTAの作成は「Call To Action>新規CTAを作成」から行います。
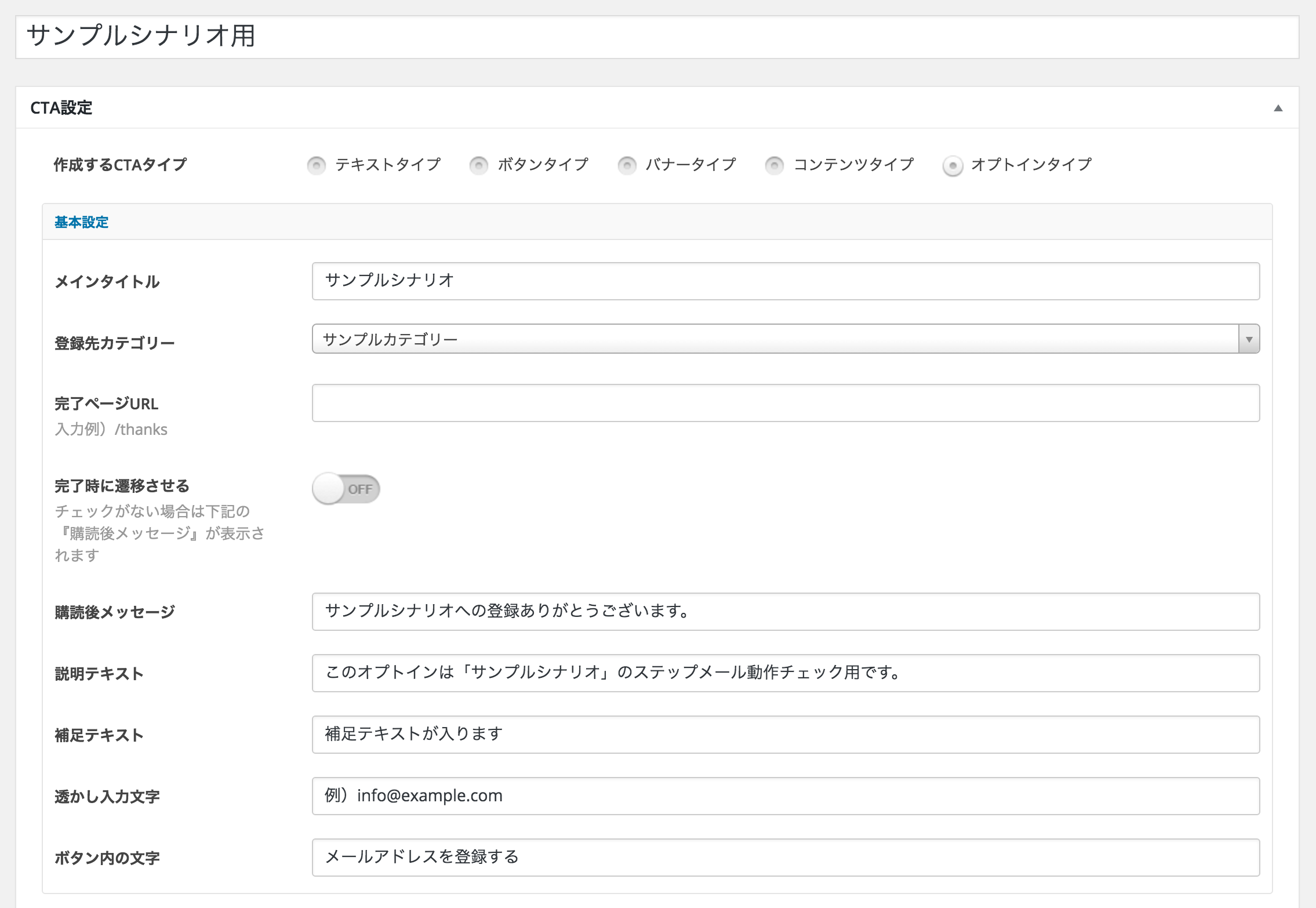
オプトインタイプの各項目を入力します。そして「登録先カテゴリー」はシナリオ側で紐付けていた「サンプルカテゴリー」と入力します。これで連携設定が可能です。
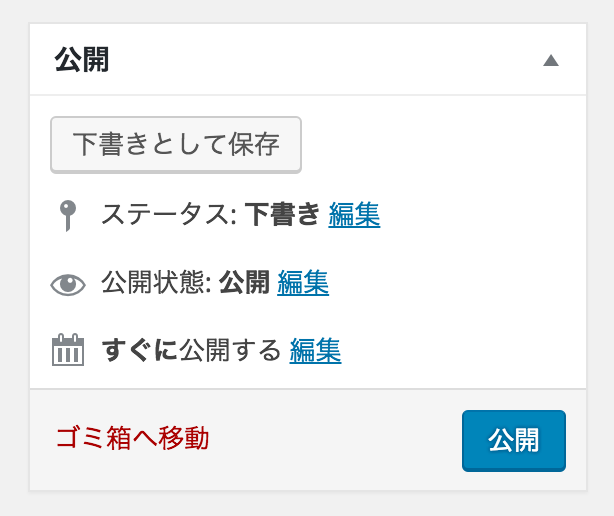
CTA作成後は「公開」ボタンのクリックを忘れないようにしましょう。
4. オプトインを設置する
上記で作成したCTAをウェブサイトに設置してみましょう。今回はサイドバーウィジェットから読み込ませて設置します。「見た目の設定>ウィジェット」に移動しましょう。
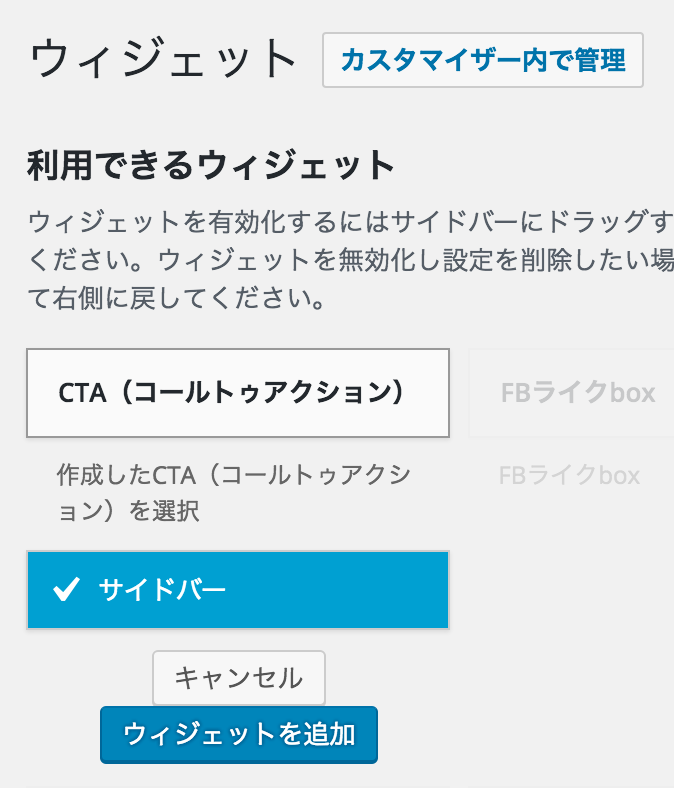
次に「CTA(コールトゥアクション)」をサイドバーに追加します。
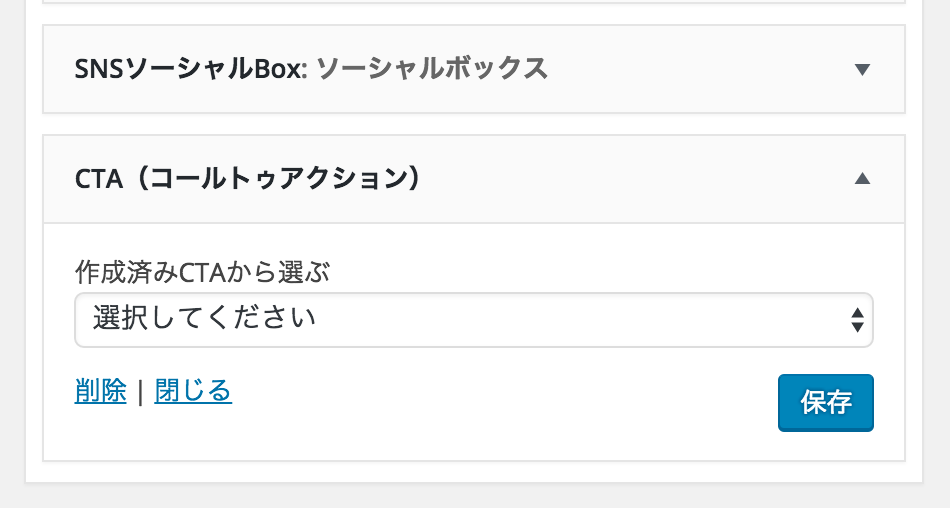
セレクトボックスからサンプルシナリオ用CTAを読み込ませます。
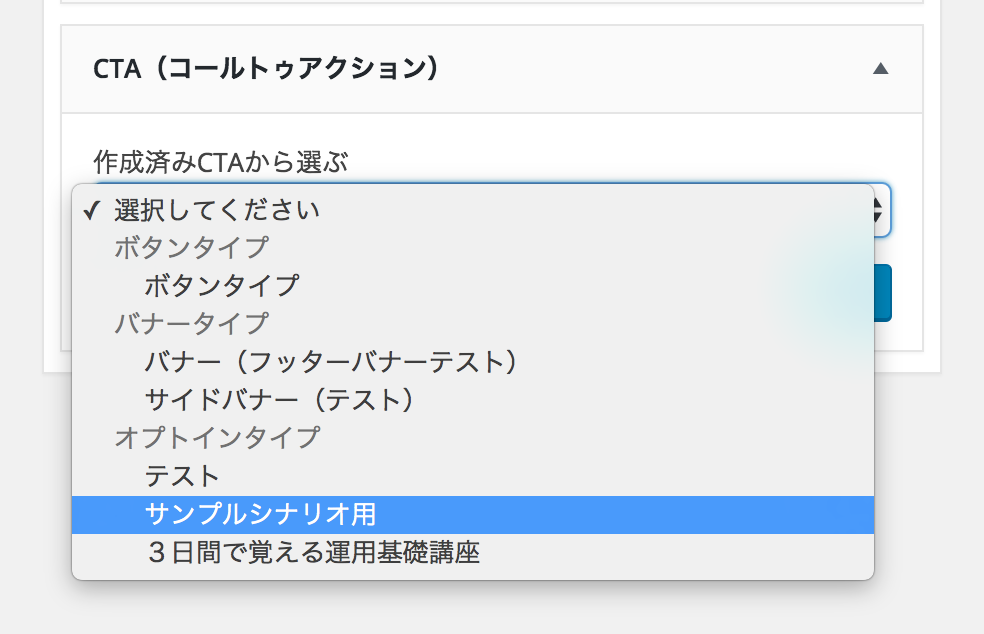
選んだら「保存」ボタンをクリックしましょう。
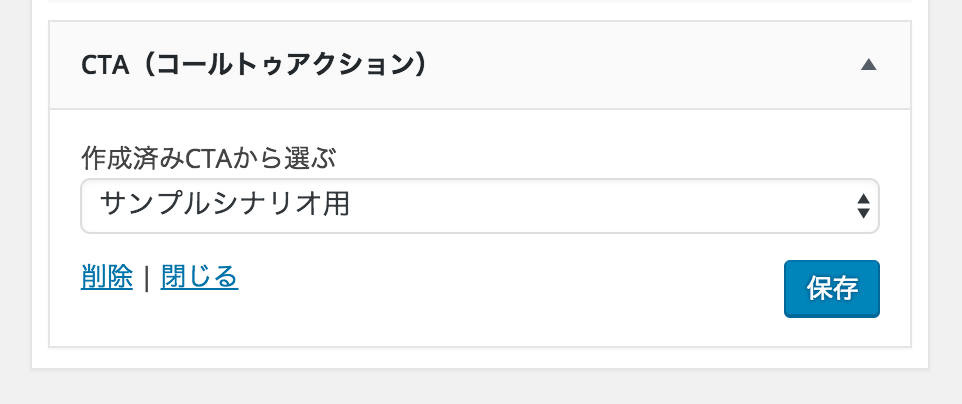
では、ホームページのサイドバーウィジェットの最下部をチェックしてみましょう。
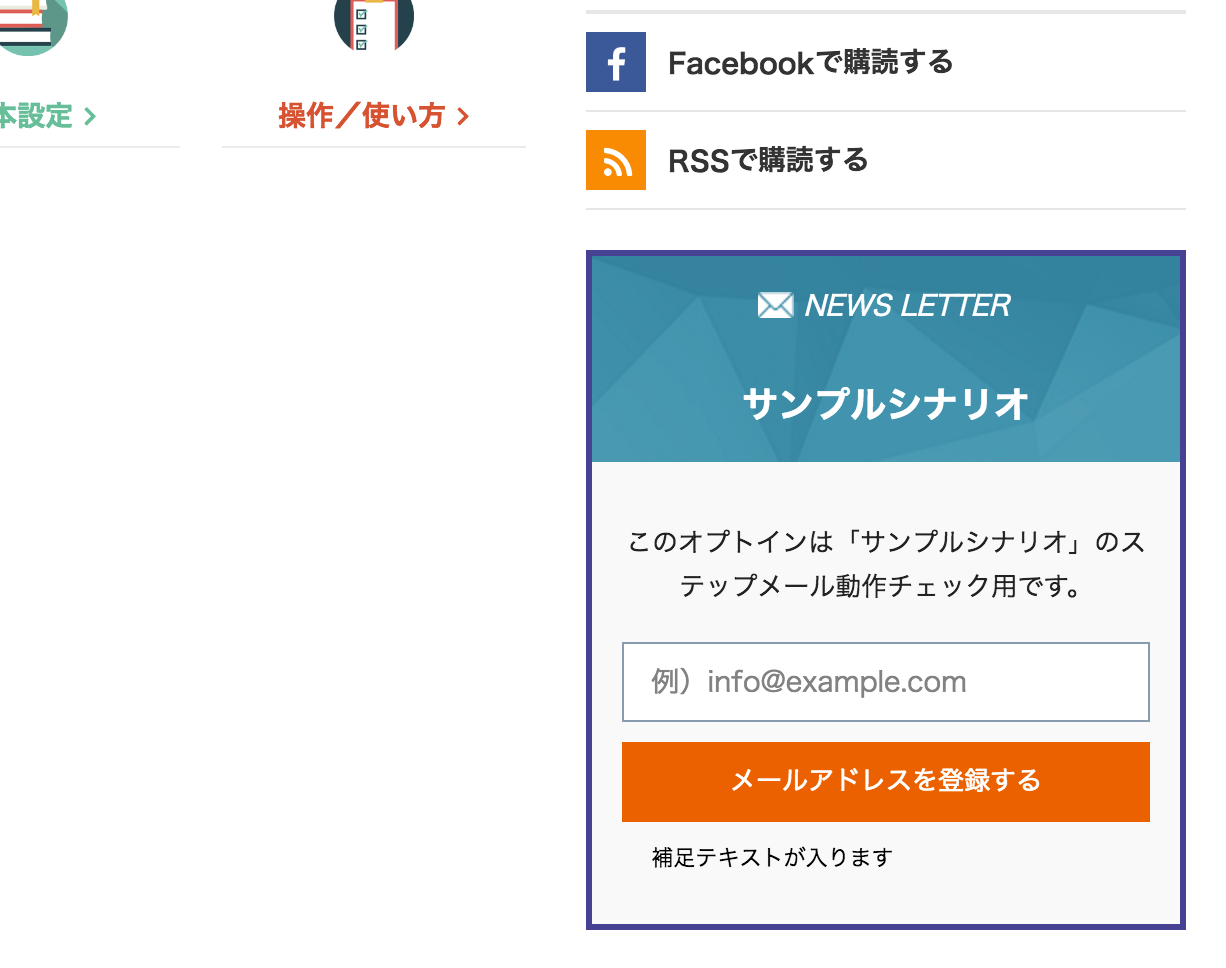
これでテストシナリオ用のオプトインが表示されました。勿論、表示させる位置はサイドバーウィジェット内にて上下移動が可能ですのでお好きな場所に配置ください。
では実際にメールアドレスを登録してステップメールが動くか試してみましょう。テスト送信可能なメールアドレスを入力し「メールアドレスを登録する」をクリックします。
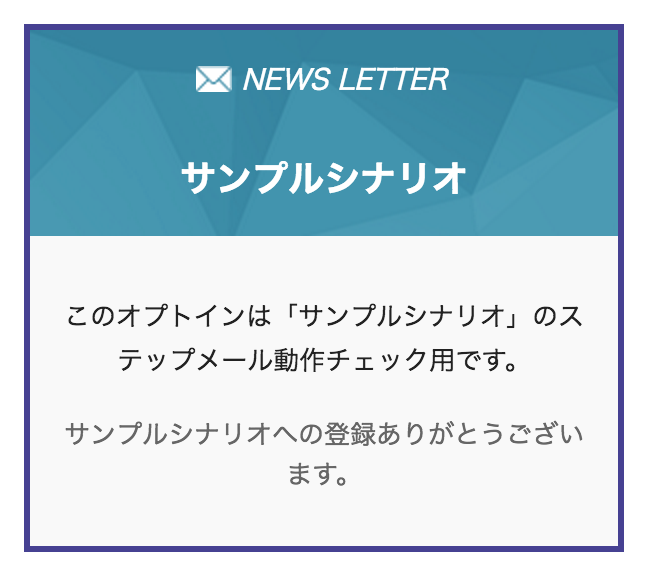
これで登録完了です。ではさっき「0/0」だった「配信キュー」を確認してみましょう。
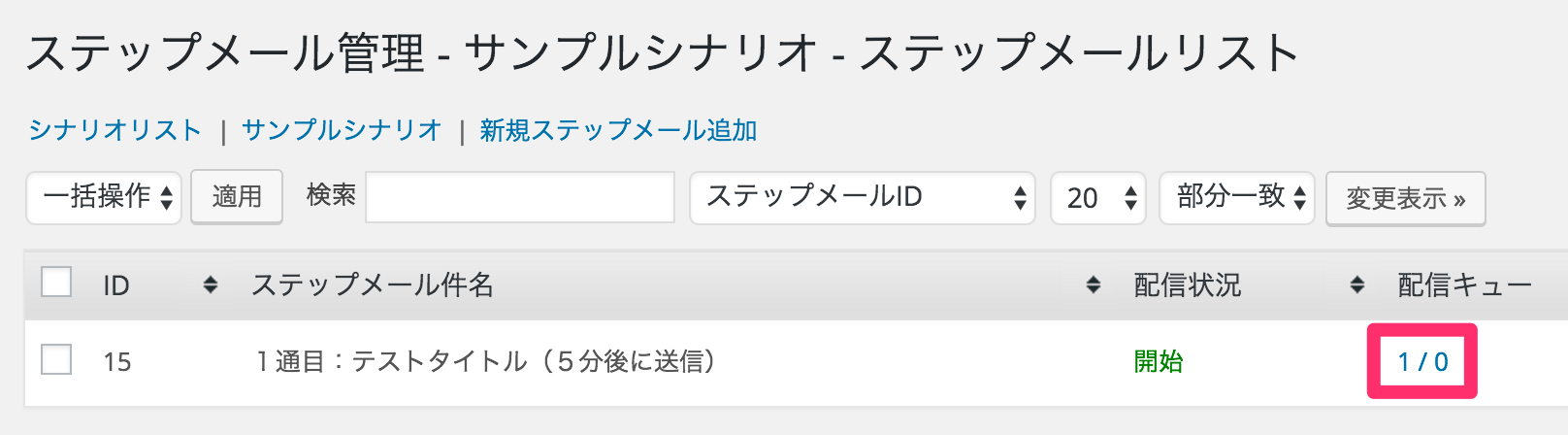
配信キューが「1/0」となりました。これは送信リクエストが1つ溜まっている状態です。あとは5分たつとステップメールが送信されます。
※配信時間には最大10分のズレが出る場合がございます
配信状況を確認する
ステップメールの配信履歴は「配信キュー」部分から確認できます。
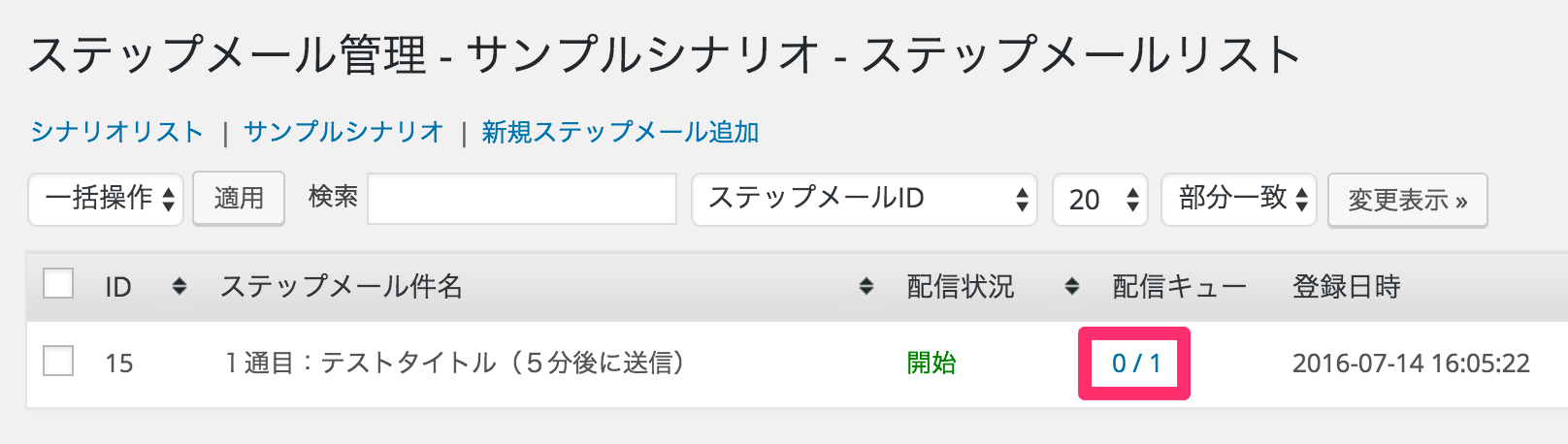
配信後に確認すると「0/1」となっていますね。クリックすると配信詳細を確認できます。
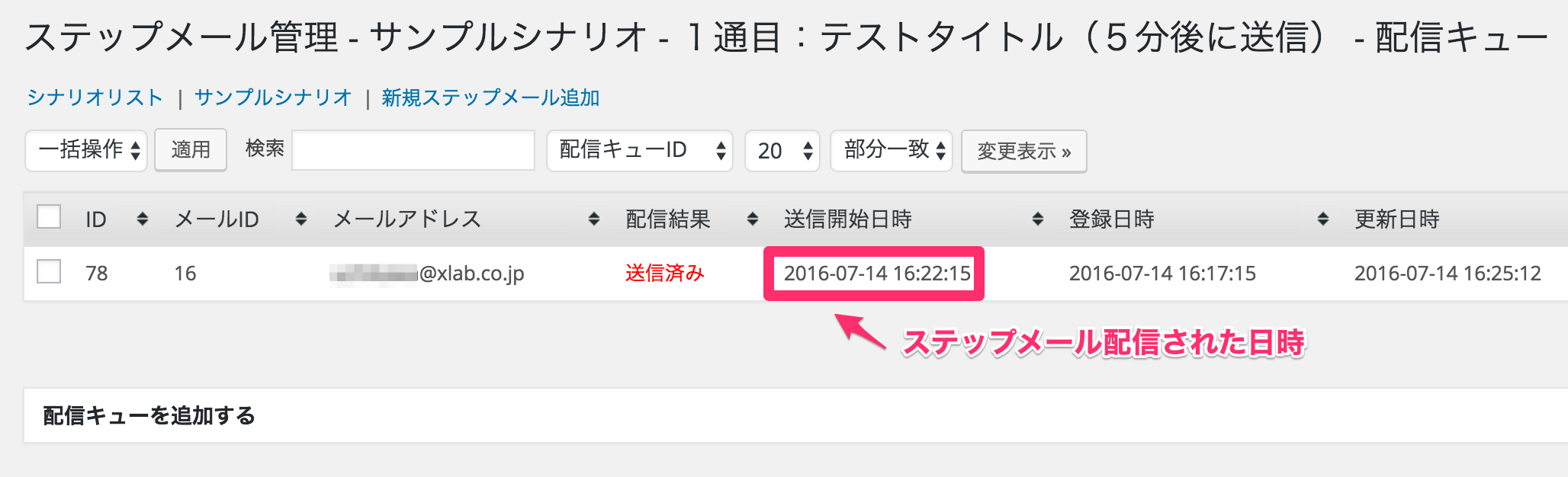
詳細画面では送信開始日時が「2016/07/14 16:22」となっていますね。この画面からステップメール配信履歴の確認ができます。
以上でステップメールの各種設定は完了となります。
まとめ
ステップメール機能を活用するとフォローメールをオートメーション化できます。一度で読み切れない内容を分割送信して理解を深めてもらったり、メルマガ購読後に段階を追ってセールスをかけたい場合など、様々なシチュエーションで活用することができます。
とても便利な機能なのでぜひご活用ください。
3日間で覚える運用基礎講座
無料メール講座を受講される場合は以下よりメールアドレスを入力ください。準備が完了次第で順次メールをお送りいたします。

オウンドメディア運用に関するサポートを中心として執筆しています。記事にして欲しい内容やご要望などお気軽にご連絡ください。
記事が気に入ったらいいねをクリック♪
最新記事をお届けいたします
記事にコメントを残すコメント数:0
※がついている欄は入力必須です
よく読まれている記事とても多くの方が見ています
-
トップページにピックアップ記事を表示させる方法(XA)
-
集客コンテンツ用のブログ記事を作る
-
htmlメール配信で開封率を測定する方法
-
Gmailで独自ドメインメールを送受信する方法
-
メルマガ登録時の自動返信メールをメールマガジン毎に個別内容を送信する方法
-
オプトイン専用ランディングページの作り方