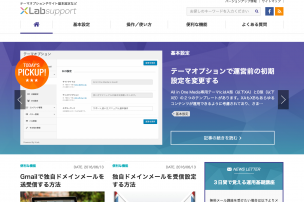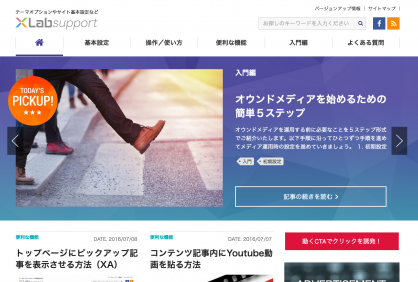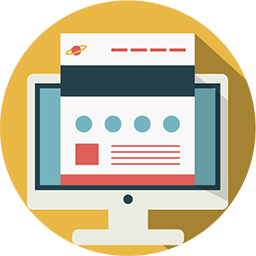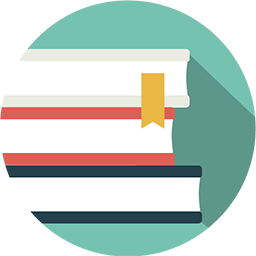オプトイン専用ランディングページの作り方
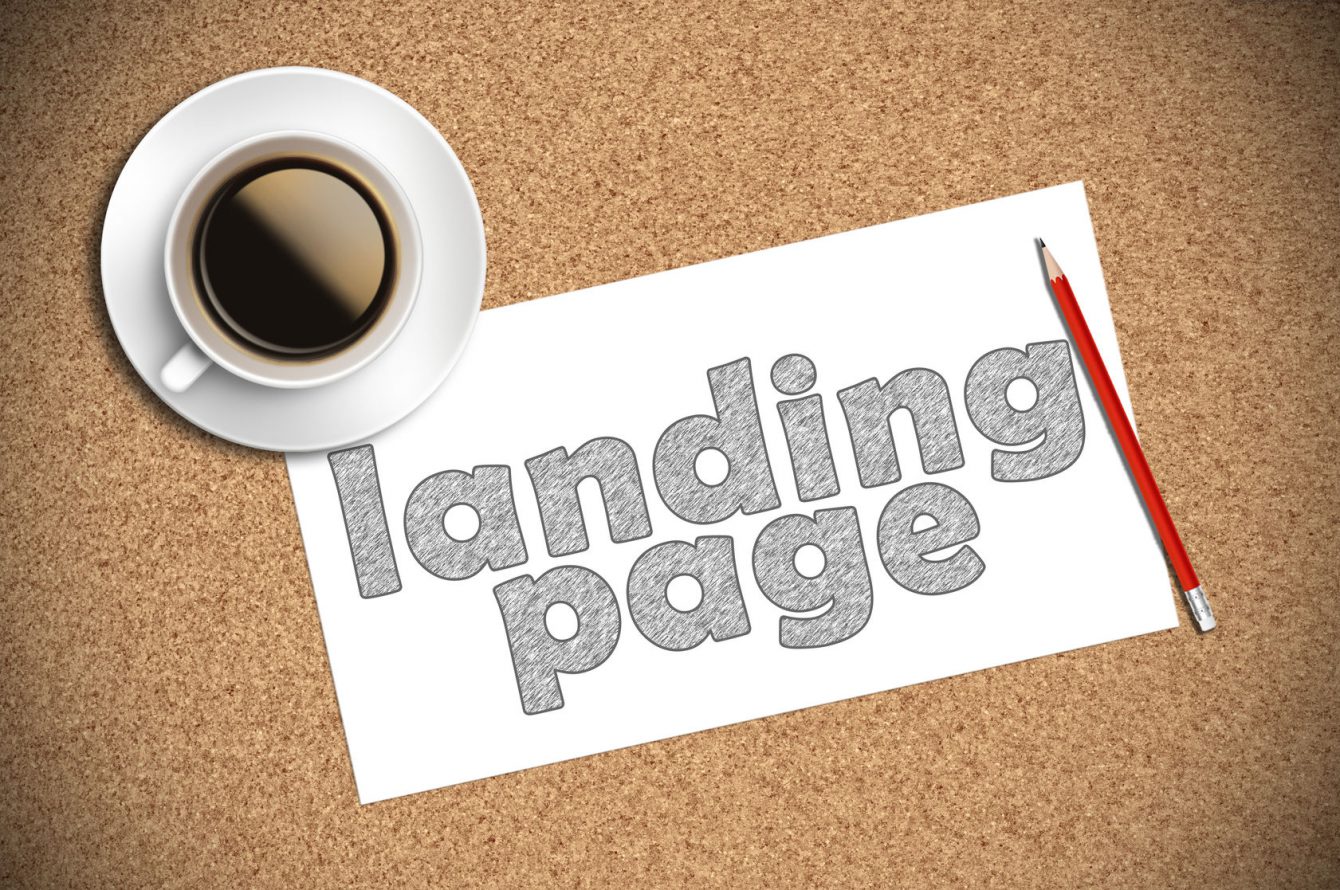
All in One Mediaにはランディングページ(以下LP)作成機能が付いています。本日は単独のオプトイン専用のLPページを作る手順をご紹介いたします。
1. 固定ページ作成時にテンプレートを変更する
ページの作成は管理画面の「LP/固定ページ」から行います。
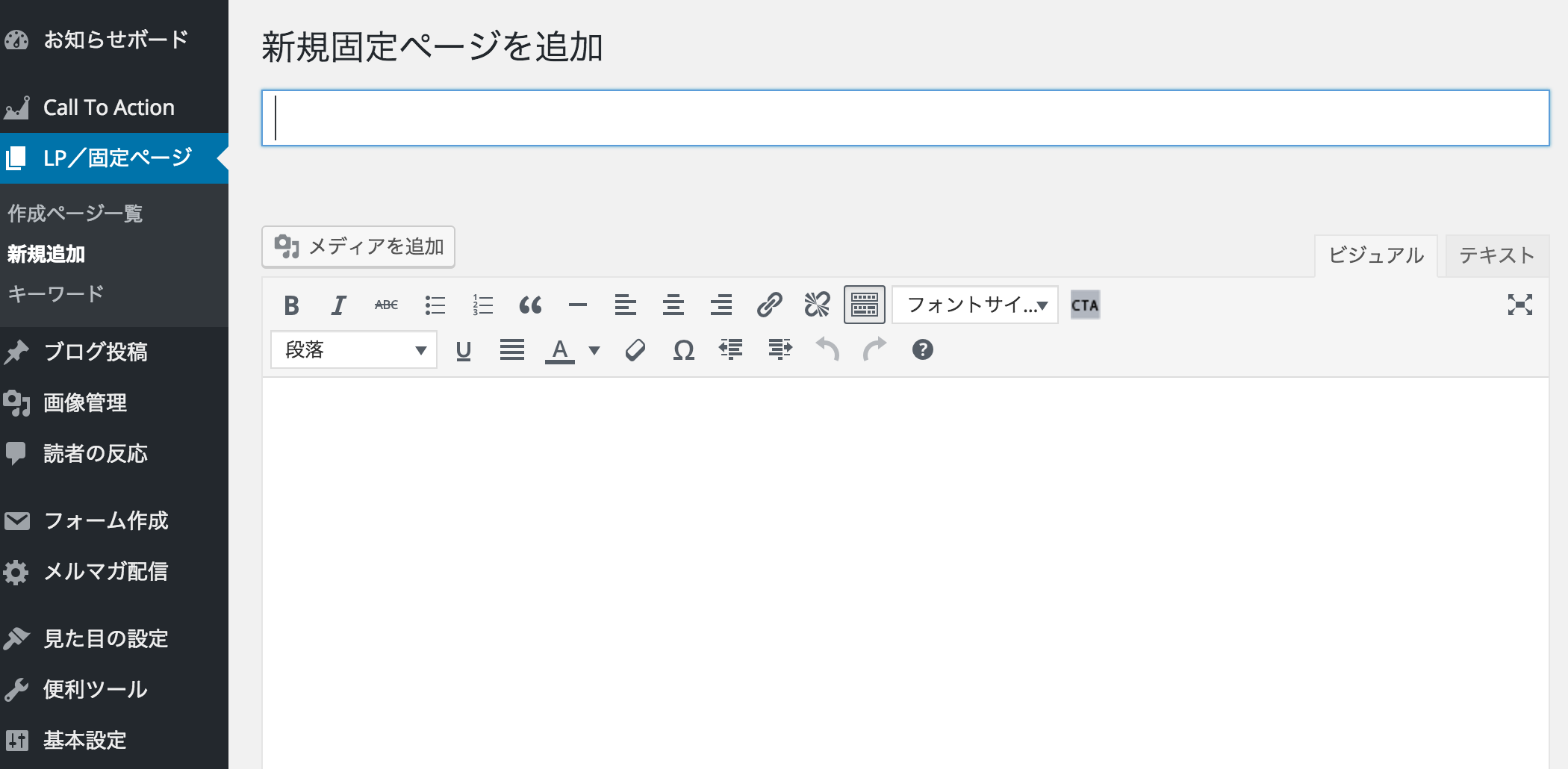
新規作成画面が開いたらページをLPモードに切り替えます。
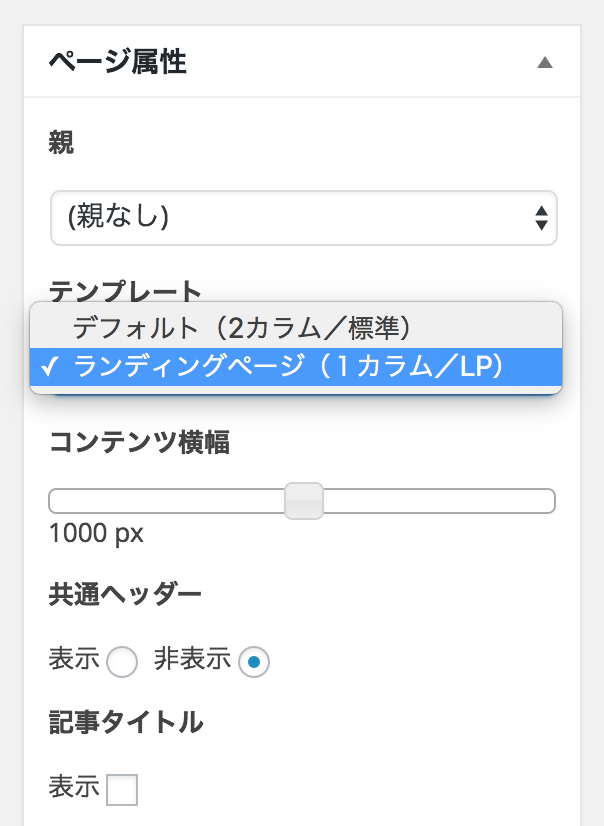
そのまま作成すると2カラムページが出来上がるので「ページ属性」を“ランディングページ(1カラム/LP)”に切り替えます。
ランディングページ(1カラム/LP)を選ぶことでコンテンツ横幅(800〜1200px)と「共通ヘッダー、記事タイトル」の表示制御が設定できます。作成したいLPに合わせて調整ください。
▼共通ヘッダー

通常時はナビゲーション役として便利な「共通ヘッダー」もLPとなると離脱原因のひとつです。LPでは離脱率を下げる必要がありますのでヘッダーを非表示に設定できます。
▼記事タイトル

記事タイトルはアイキャッチ画像の上に表示されるタイトルです。ご希望に合わせて設定ください。
さて、以上で作成準備が完了です。次にLP専用メニューを準備しましょう。
2. LP専用のフッターメニューを設定する
上記の設定で「共通ヘッダー」を使わない場合に「プライバシーポリシー」や「利用規約」のリンク表記を行える箇所がありません。そこで今回はフッター箇所に専用のメニューを作ります。
設定は「見た目の設定>メニュー」から行います。
今回は「ランディングページ専用メニュー1」という名前でメニューを作成。
メニュー作成の操作手順は以前別の記事でご紹介しました。
https://support.xlab-online.com/archives/3138.html
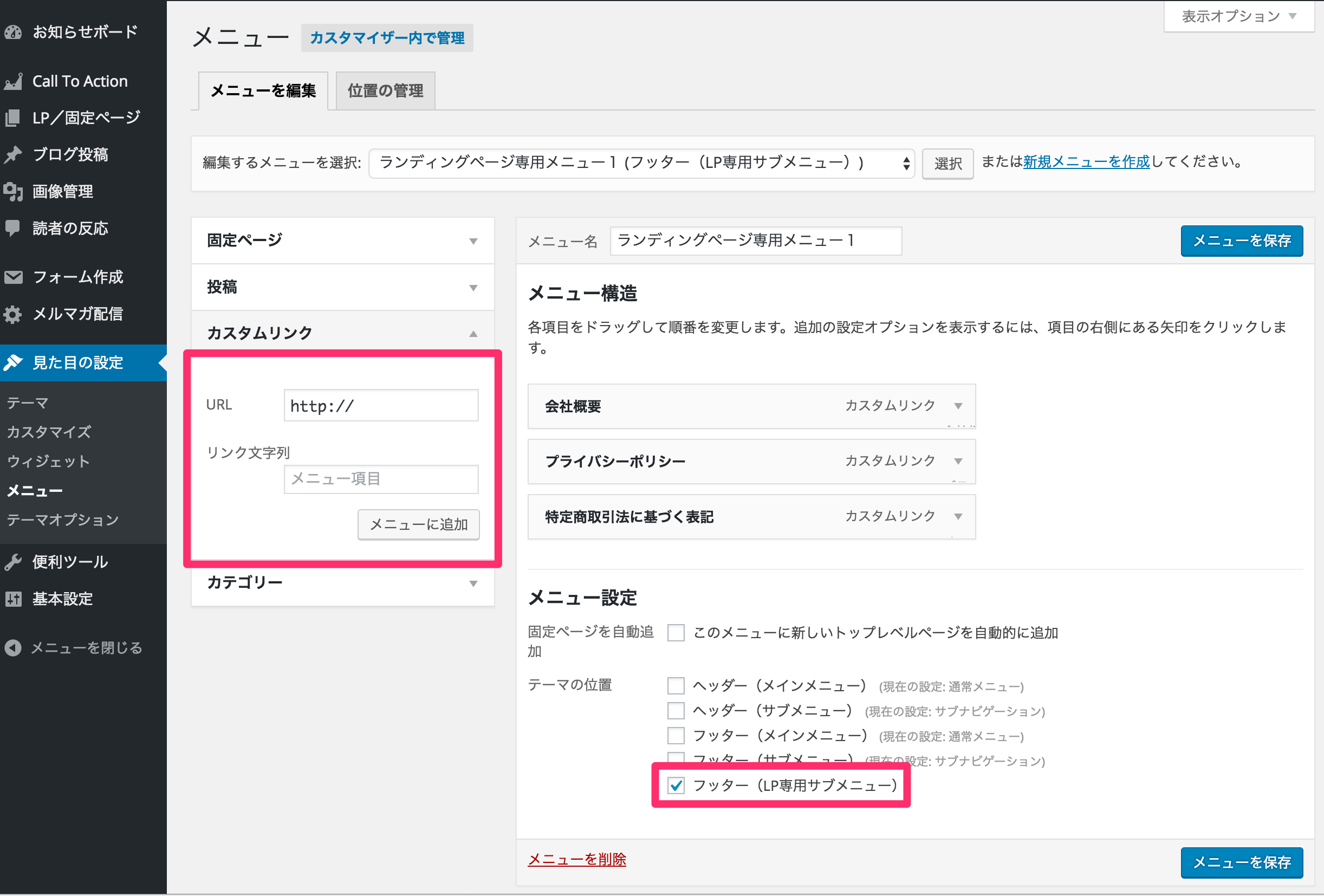
今回はカスタムリンクを使ってあらかじめ作成済みの「会社概要」「プライバシーポリシー」「特定商取引法に基づく表記」のページリンクを追加してみました。
メニュー構成が完成したら「フッター(LP専用サブメニュー)」にチェックを入れて保存します。
では実際にLPページ側を保存(または下書き状態)してプレビューしてみましょう。
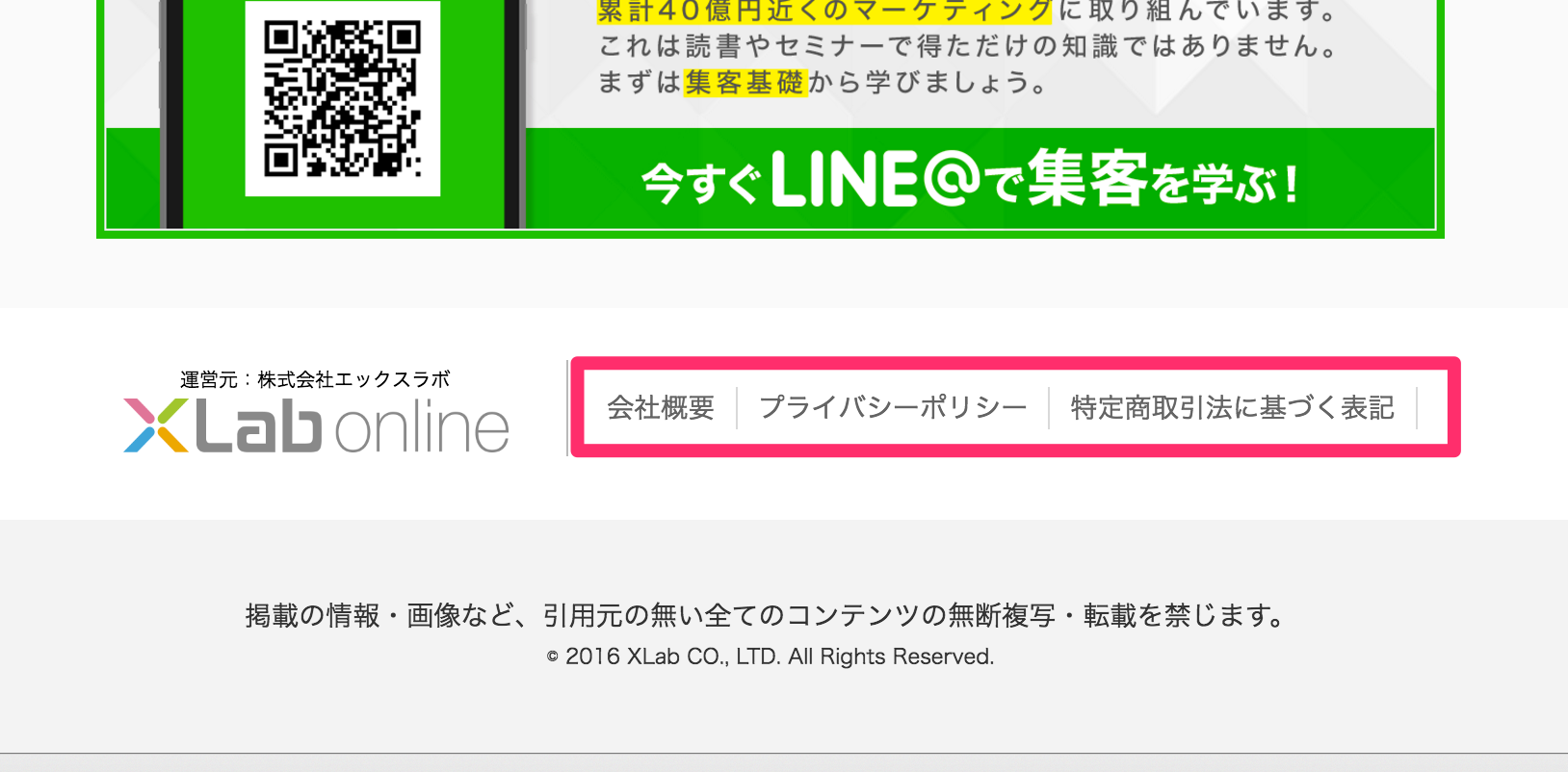
無事、フッターにメニューが表示されていますね↑
3. LP内にCTA(コールトゥアクション)を読み込む
今回のLPでは「メルマガ購読」をゴール(目的)としています。
そこで「Call To Action」からオプトインタイプのCTAを作成していきます。
CTA作成は「Call To Action>新規CTAを作成」から行います。
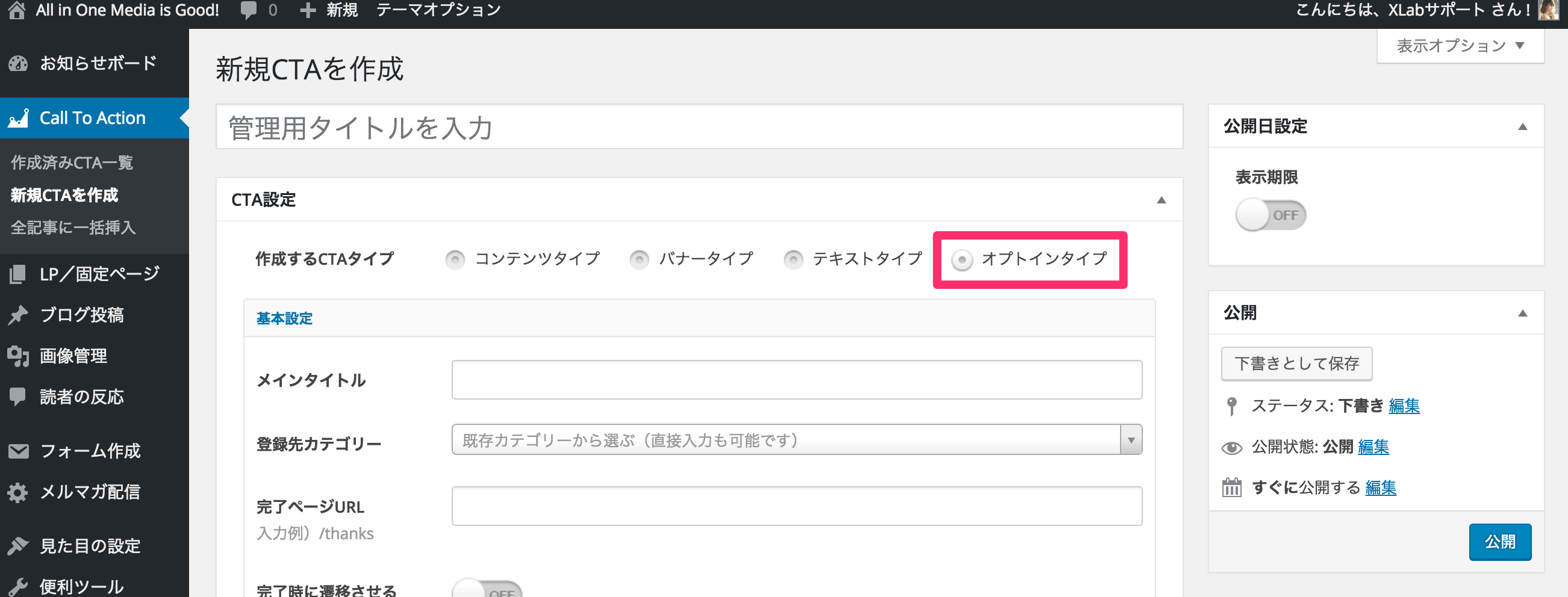
メルマガ購読が目的の場合は「オプトインタイプ」を選びましょう。
4. 登録フォーム詳細を設定する
メインタイトル、登録カテゴリー、完了ページURLなど必要に応じて項目を入力します。今回は以下ピンク枠の設定を行いました。残り項目は必要に応じて入力ください。
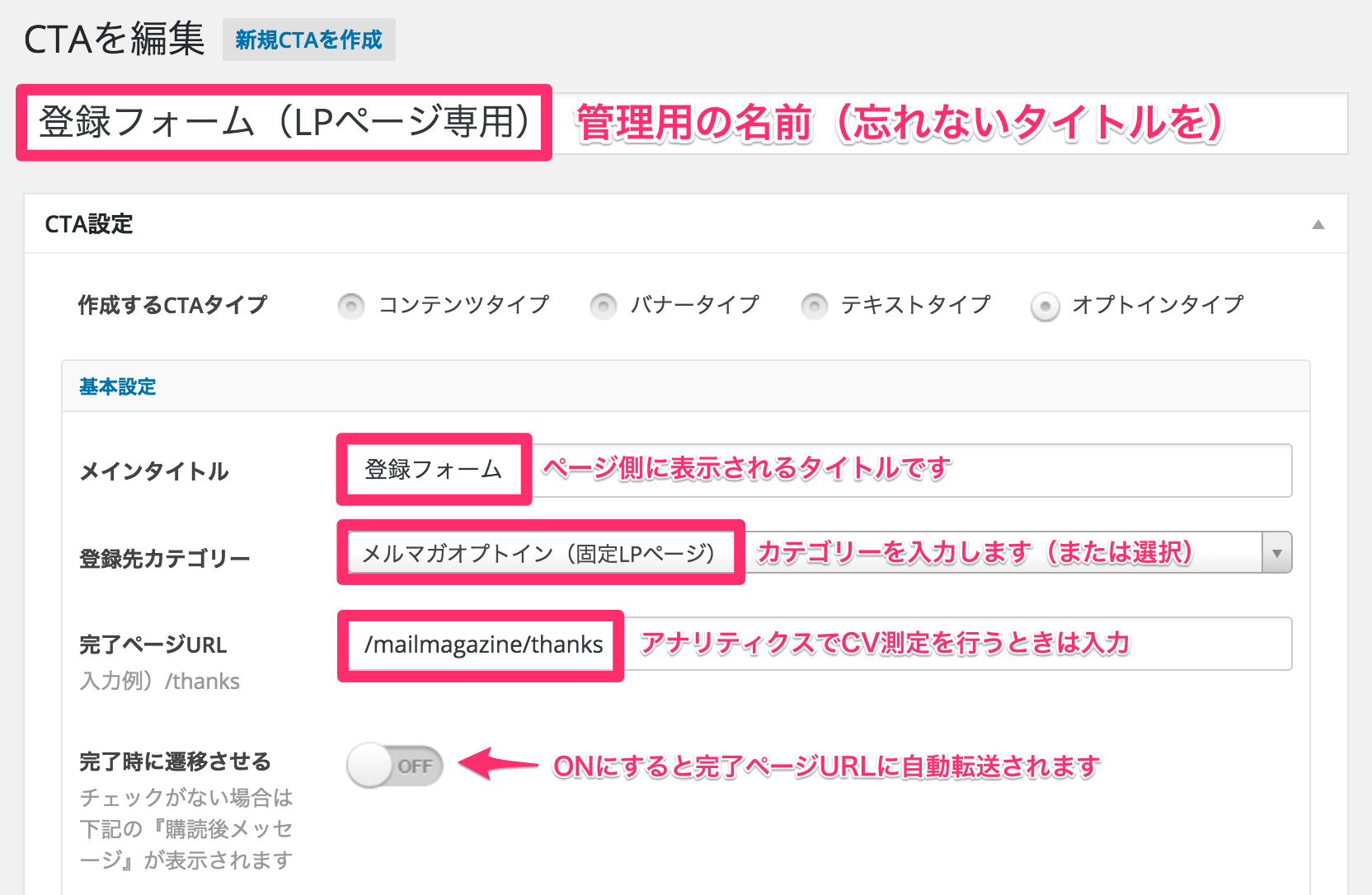
ちなみにGoogleアナリティクス側での「目標設定」は以下となっています。
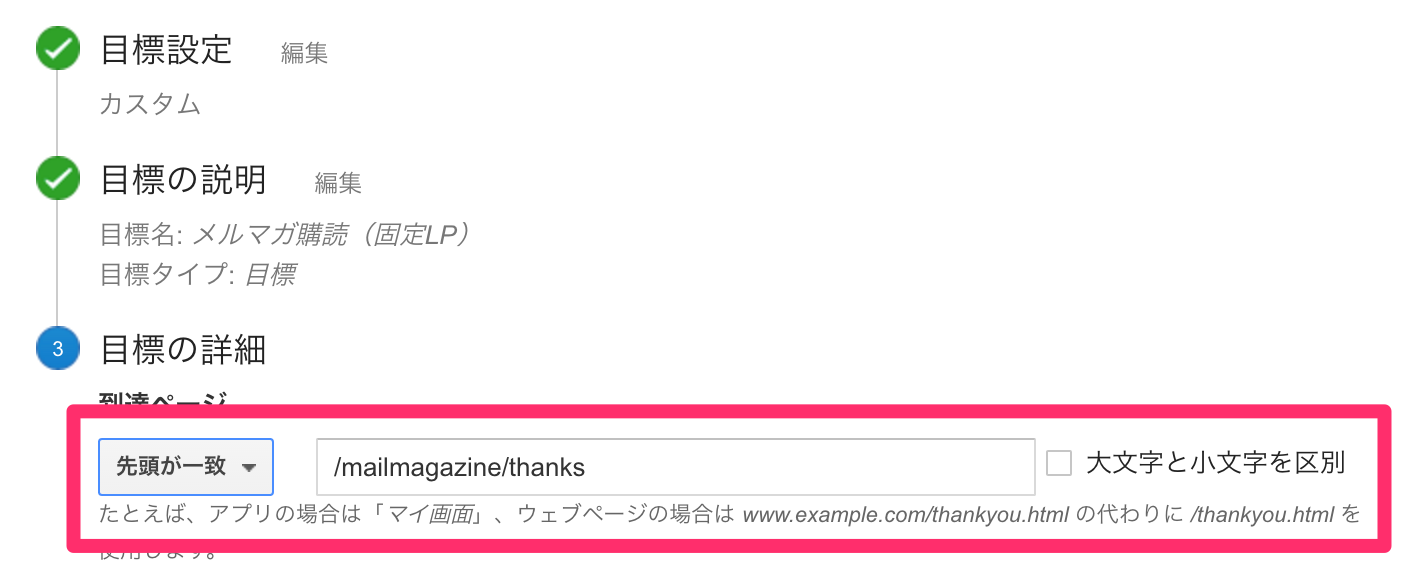
完了ページURLとGoogleアナリティクス側の目的設定を一いたさせることでCV測定が可能です。
以上でCTA(オプトインタイプ)の基本設定が完了となります。
5. LP内にCTAを読み込ませる
では再度LPの編集画面に入ります。もし閉じてしまっていたら「LP/固定ページ>作成ページ一覧」から途中まで作成したLPページを開き直しましょう。
そしてCTAを挿入する箇所にカーソルを合わせます。
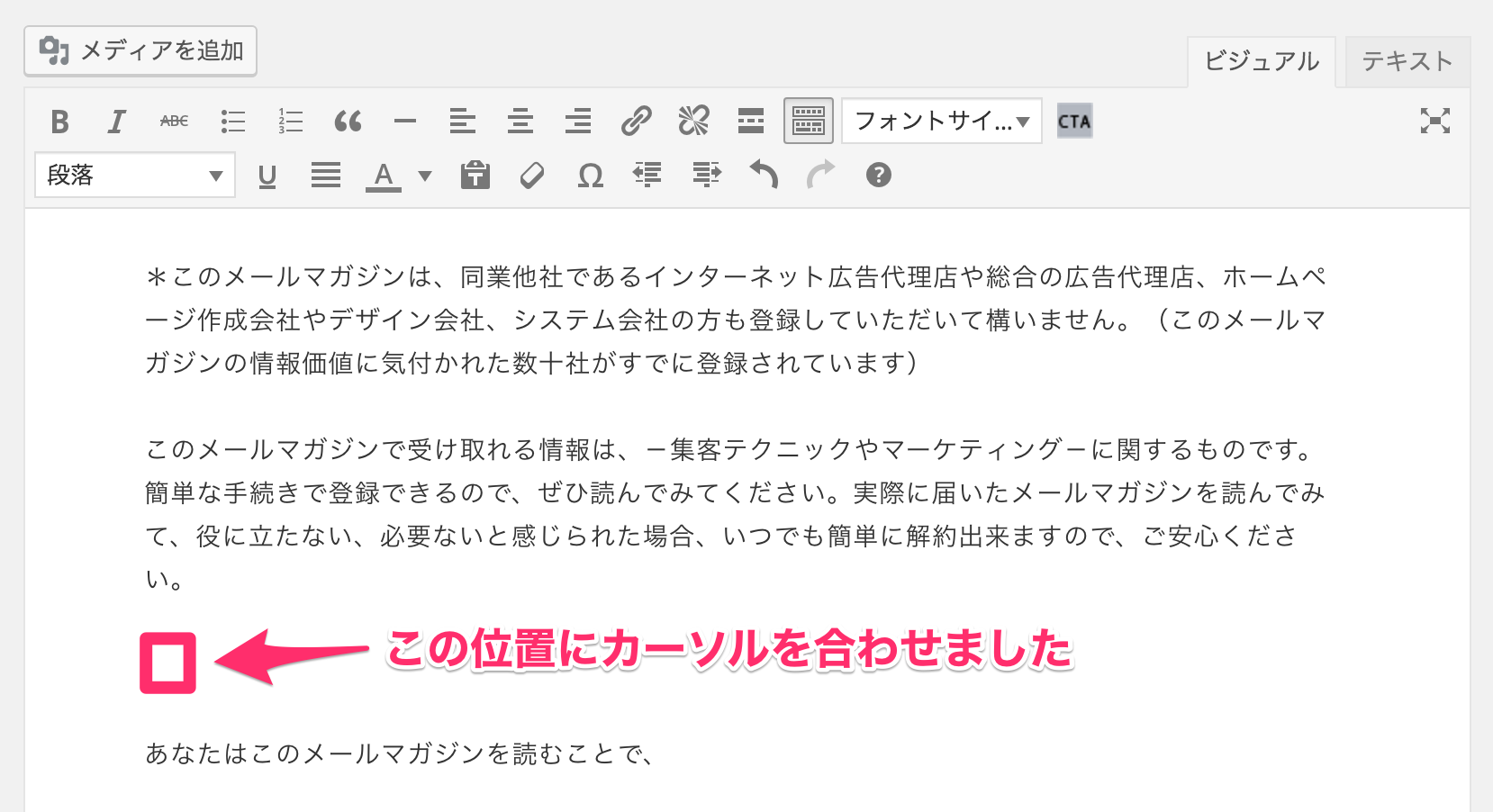
次にエディター内の「CTA」ボタンをクリックします。
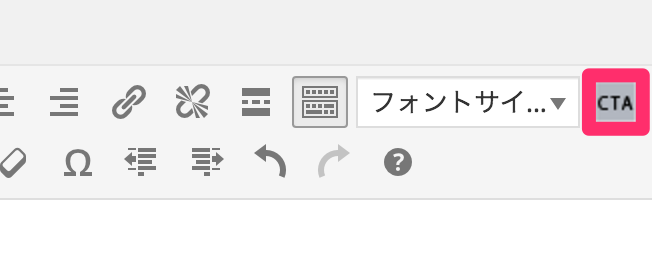
クリックすると以下画面が表示されます。
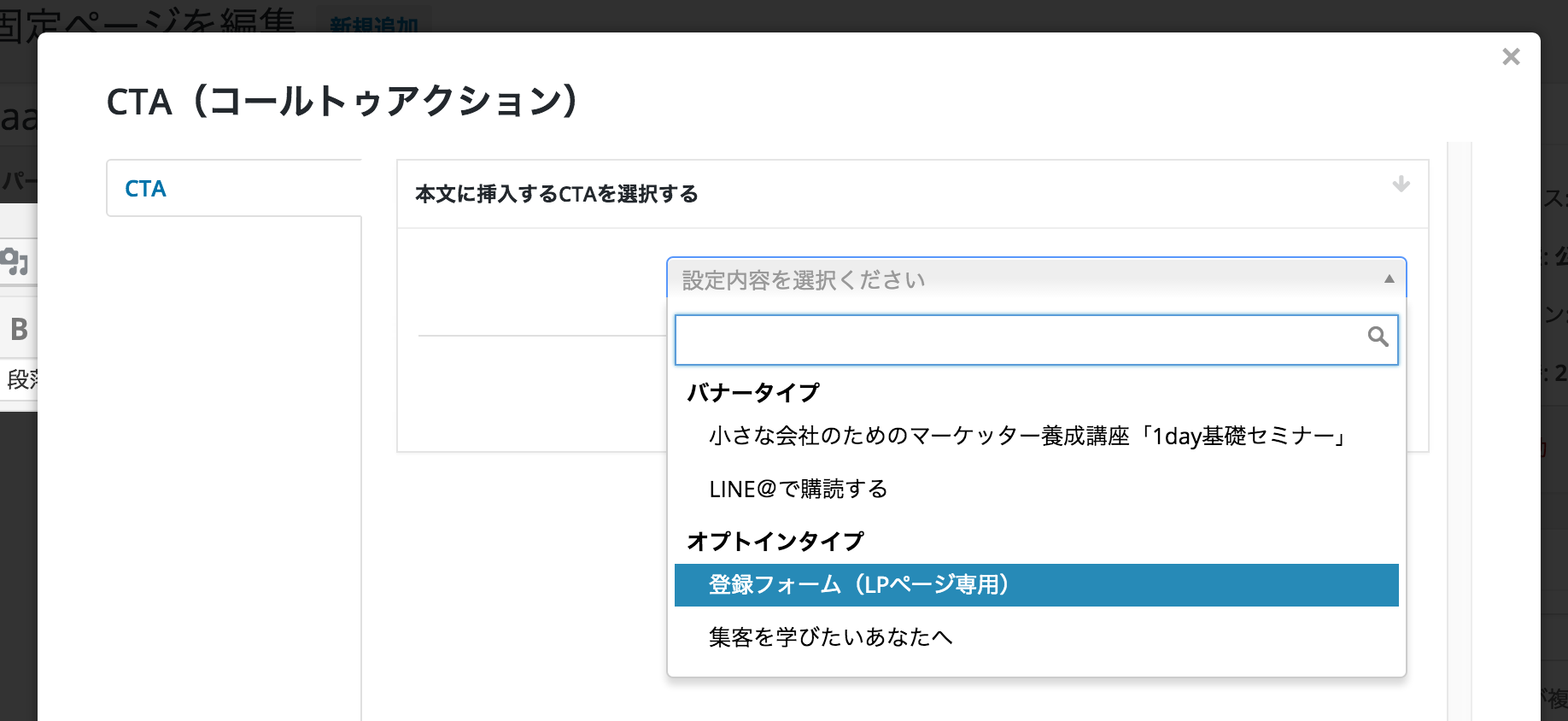
さきほど作った「登録フォーム(LPページ専用)」が表示されています↑
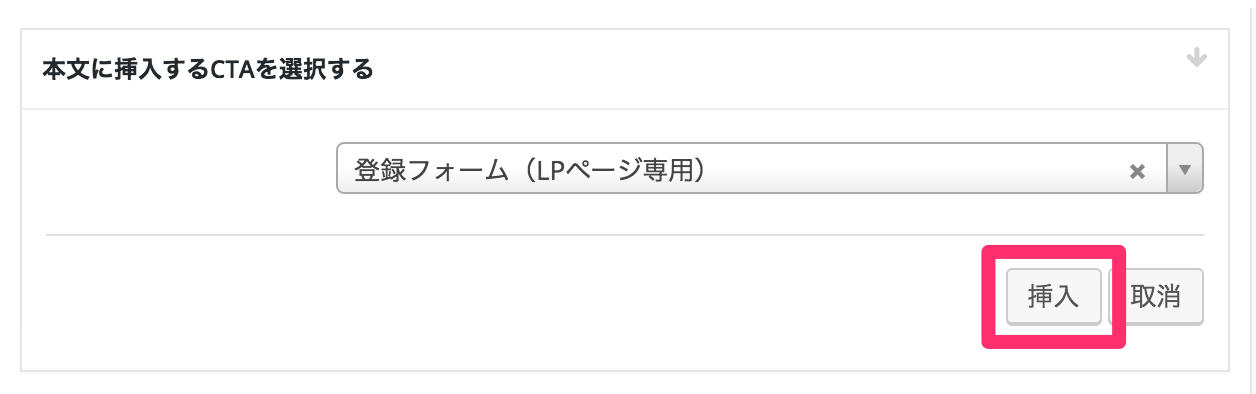
選んだ後に挿入をクリックするとカーソル位置に専用コードが入ります。
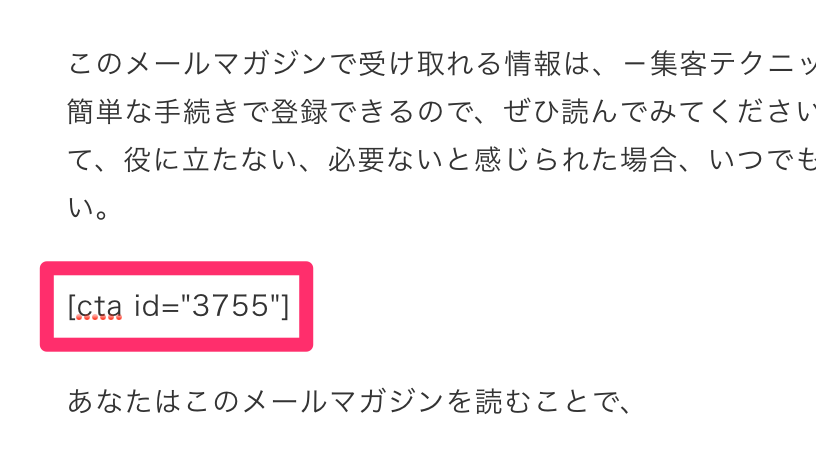
さきほどのカーソル位置に無事、コードが入りました↑
ではLP側でCTAが表示されているかをチェックしてみましょう。
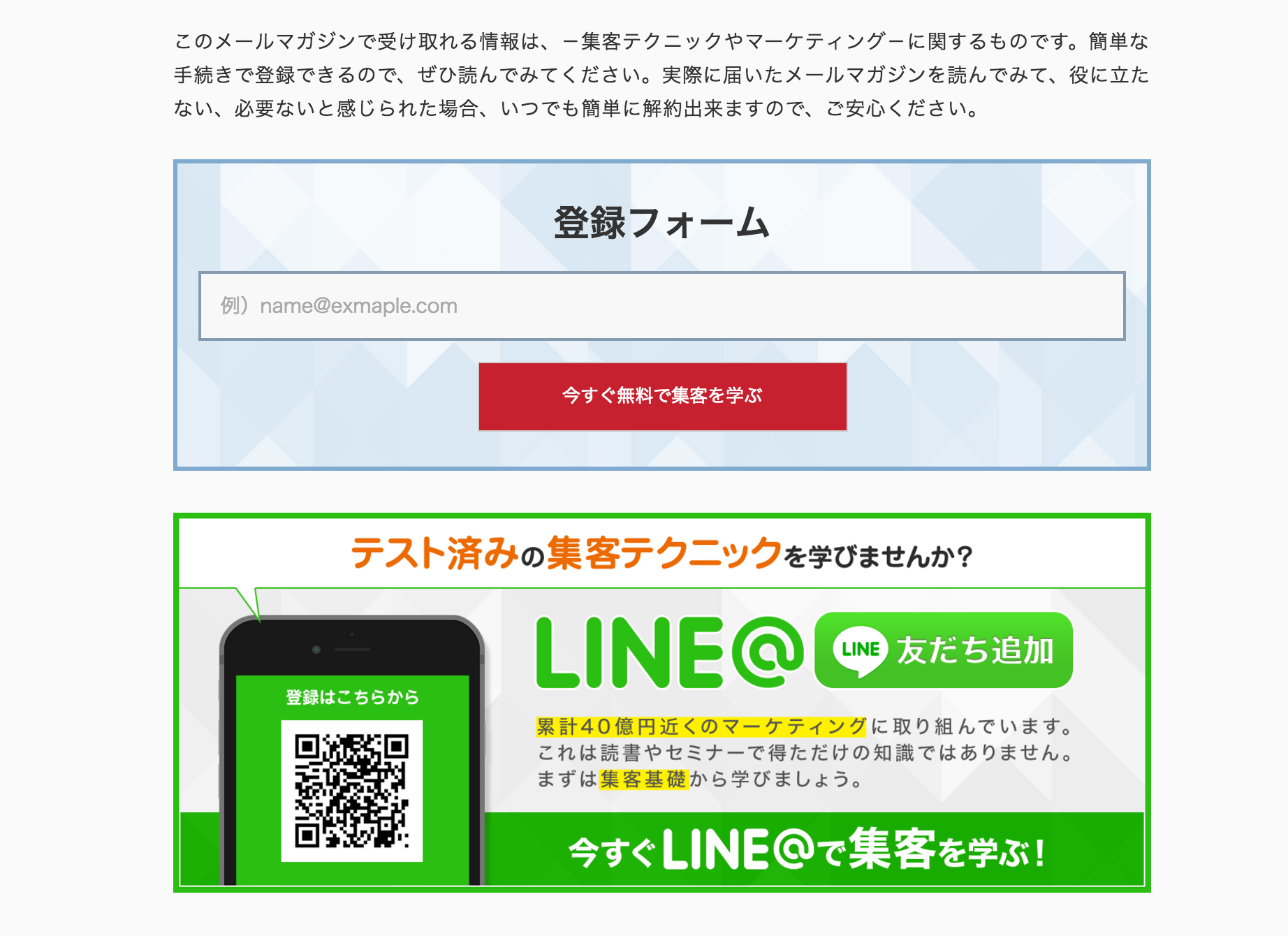
無事、オプトインタイプとバナータイプのCTAが挿入されました。
以上でLPページ作成と、LPページへのCTA設置が完了となります。
※上記はオプトインタイプのすぐ下にバナータイプ(LINE@購読)も併せて設置しました
あとはエディターを使って閲覧者がオプトインしやすい構成を考えてLPを組みましょう。購読フォームとして設置されたCTAまでどう流れを組むのかがもっとも大切となります。
本記事はLPの作り方のご案内までとなりますが、具体的なノウハウやテクニックについてはエックスラボオンラインやセミナーにてご案内した内容を取り入れていただけますと幸いです。
▼本日作成したLPページはこちら
https://xlab-online.com/mailmagazine
最後に・・・
オプトインの動作チェックを忘れずに
LPの準備が完了したらオプトイン(メルマガ購読)も試してみましょう。
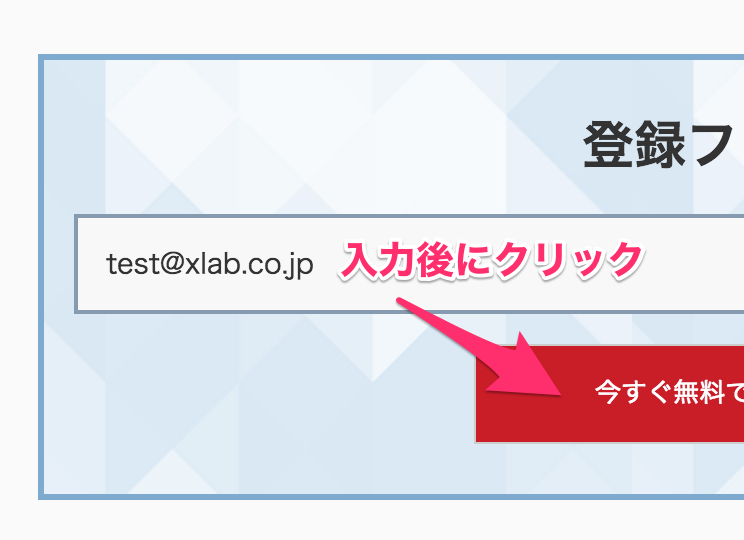
LPに表示されている「登録フォーム」に実際のメールアドレスを登録します。
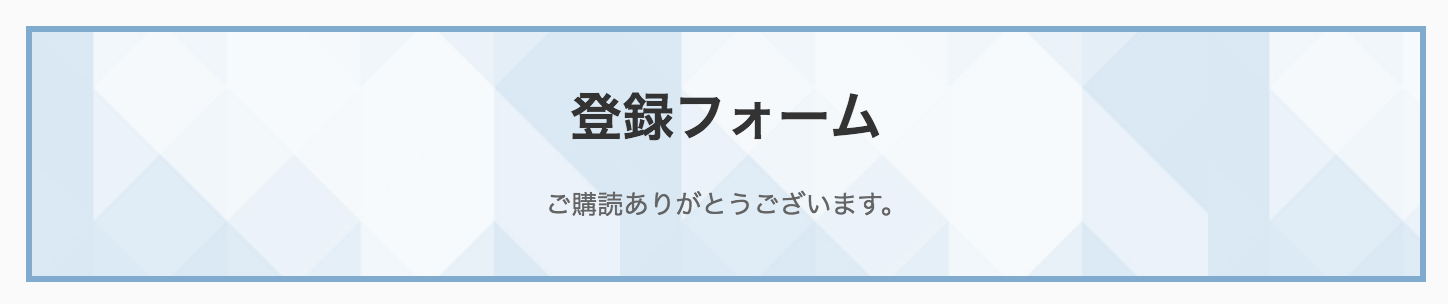
購読が完了すると「購読後メッセージ」が表示されます。
では登録されたメールアドレスをチェックしてみましょう。

確認は管理画面内の「メルマガ配信>登録アドレス一覧」から行います。
一覧を見るとテストメールアドレスが登録されています。メールカテゴリーには登録先カテゴリーに設定した名称が入っています。無事、メールアドレスとカテゴリーが紐付いていますね。
ちなみに登録メールアドレスへメルマガ送信する方法は「メルマガ配信>一括メール配信」から行います。メルマガを作成したら「登録カテゴリーで絞り込み」で登録ユーザーを抽出します。
あとは配信時刻を決めて保存すれば順次配信されます。
LPを活用して効果的にメルマガ購読者を集め、メールコミュニケーションを繰り返し、読者と関係性を深めていきましょう。本日は以上となります。
3日間で覚える運用基礎講座
無料メール講座を受講される場合は以下よりメールアドレスを入力ください。準備が完了次第で順次メールをお送りいたします。

オウンドメディア運用に関するサポートを中心として執筆しています。記事にして欲しい内容やご要望などお気軽にご連絡ください。
記事が気に入ったらいいねをクリック♪
最新記事をお届けいたします
記事にコメントを残すコメント数:0
※がついている欄は入力必須です
よく読まれている記事とても多くの方が見ています
-
トップページにピックアップ記事を表示させる方法(XA)
-
集客コンテンツ用のブログ記事を作る
-
htmlメール配信で開封率を測定する方法
-
Gmailで独自ドメインメールを送受信する方法
-
メルマガ登録時の自動返信メールをメールマガジン毎に個別内容を送信する方法
-
オプトイン専用ランディングページの作り方