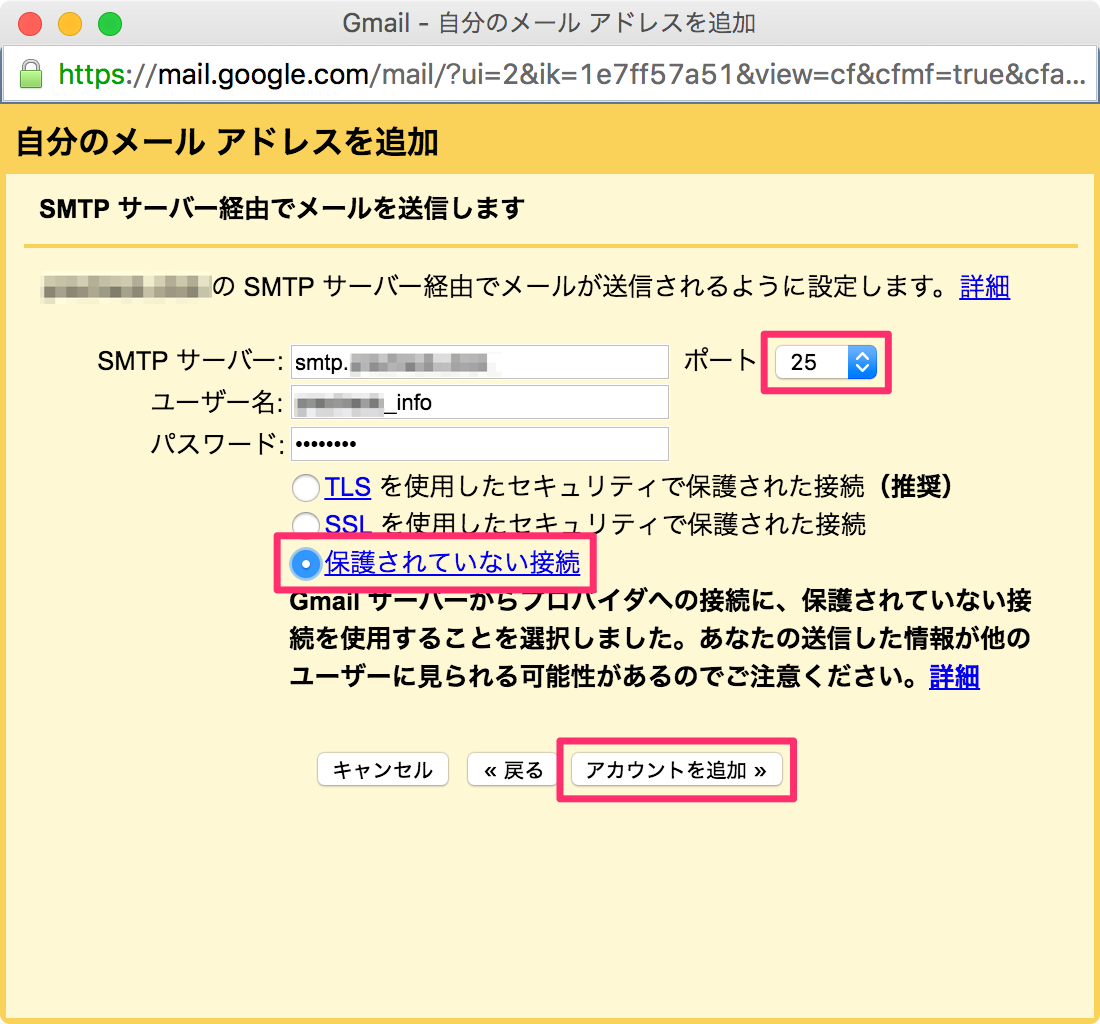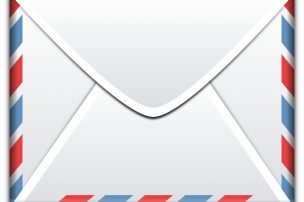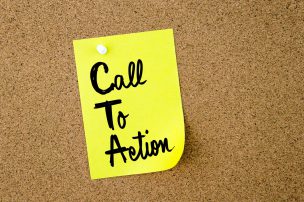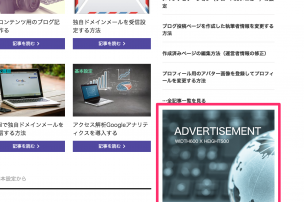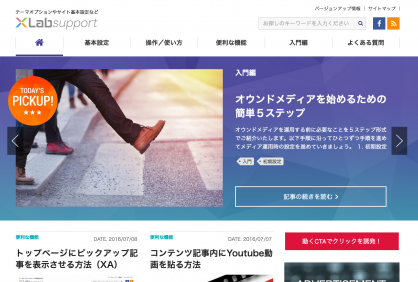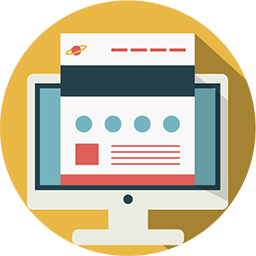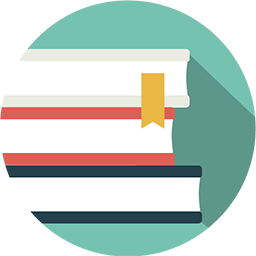Gmailで独自ドメインメールを送受信する方法
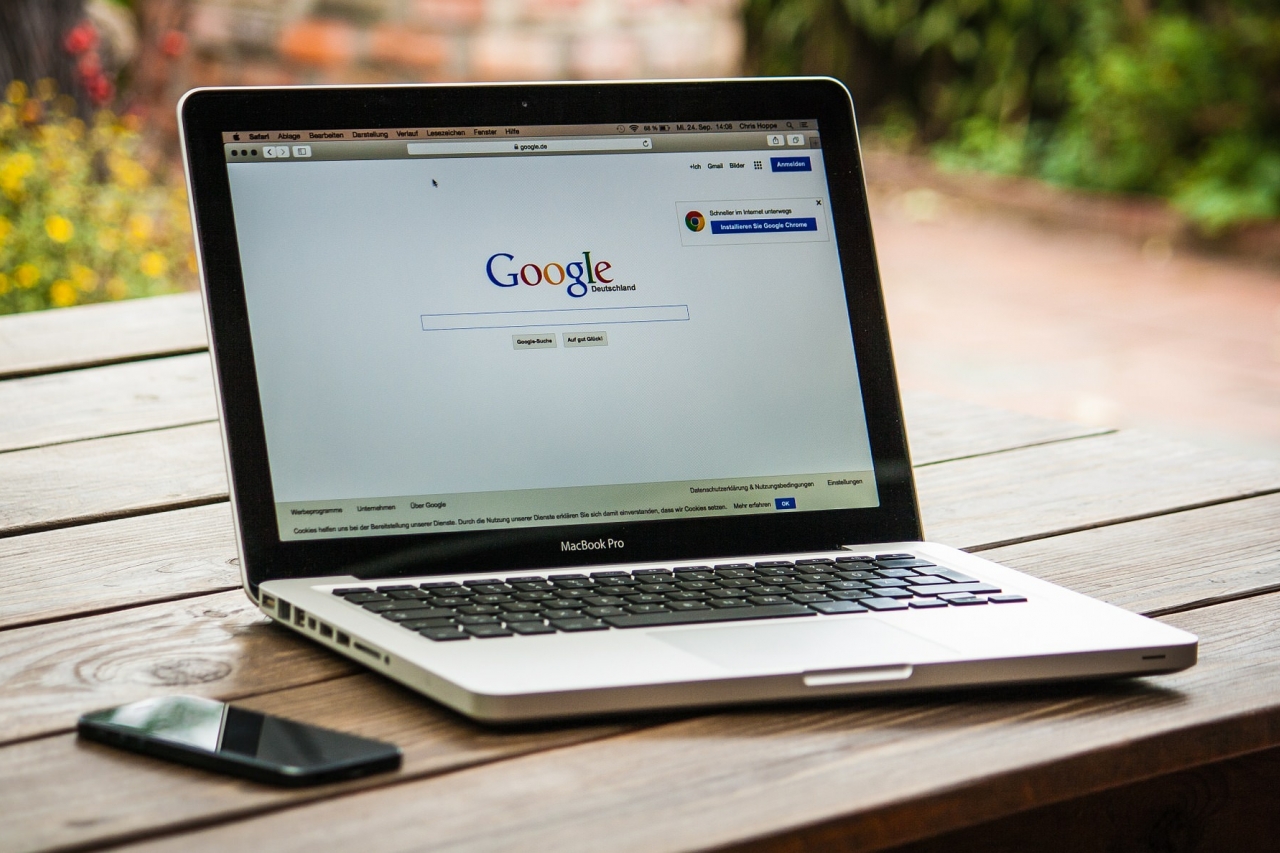
本日は独自ドメインメールをGmail内で管理する方法をご案内いたします。
Gmailアカウントは独自ドメインメール専用に新しく取得するのも良いですし、既に使用中のGmailアカウントに紐付けて設定するのも可能です。ただ、お問い合わせや資料請求のお知らせメールが埋もれてしまうことを考えるとそれぞれ別々で管理する方がオススメです。
既に持っているGmailアカウントに連携受信する場合は「1. Gmailアカウントを発行する」の設定を飛ばして「2. 独自ドメインメールを設定する」からどうぞ。
今回はGmailアカウントを新しく取得する方法からご案内いたします。
1. Gmailアカウントを発行する
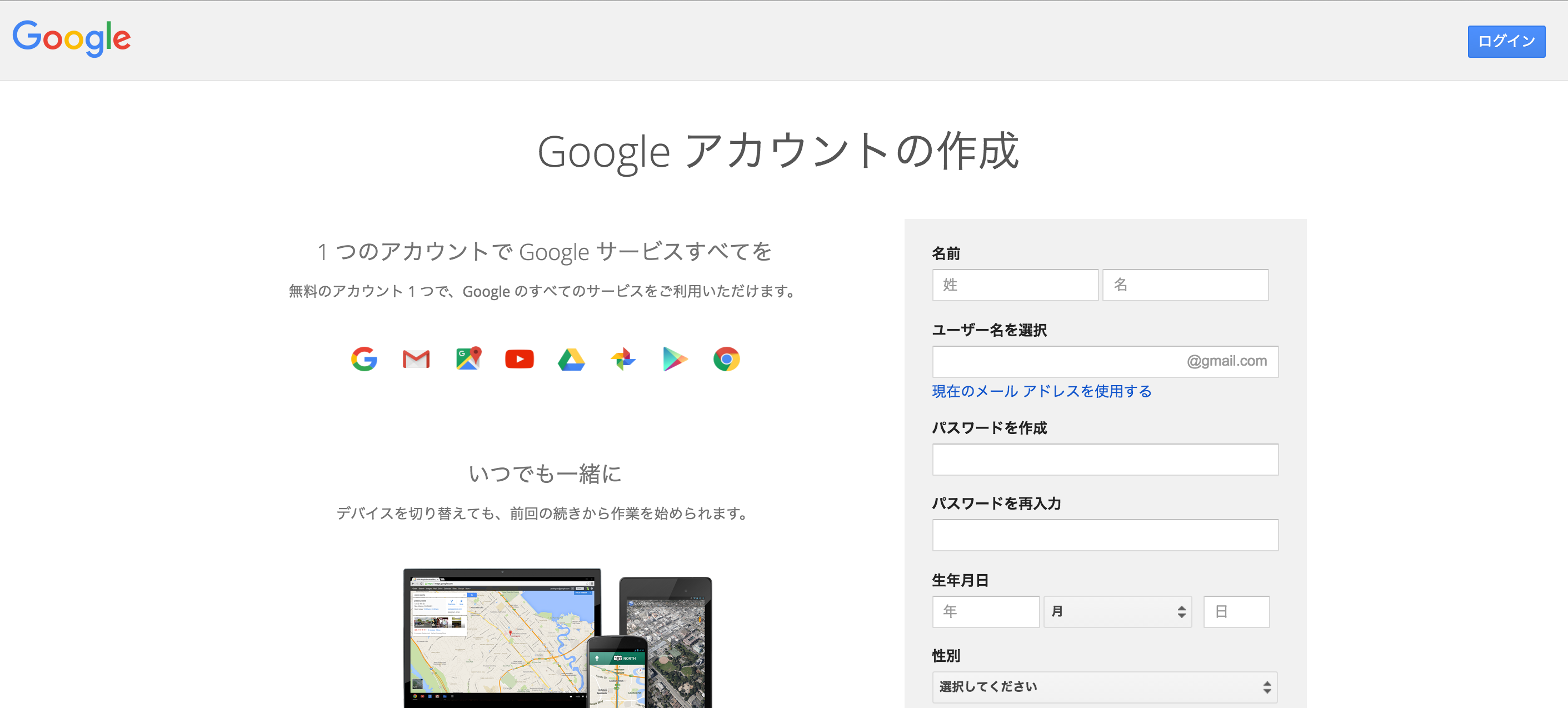
▼Gmailアカウントの作成
https://accounts.google.com/signup?hl=ja
まずは上記URLにアクセスしてアカウントを作成しましょう。
※既にGmailへログイン中の方はログアウトしてからアクセスください
▼各必須項目を入力します
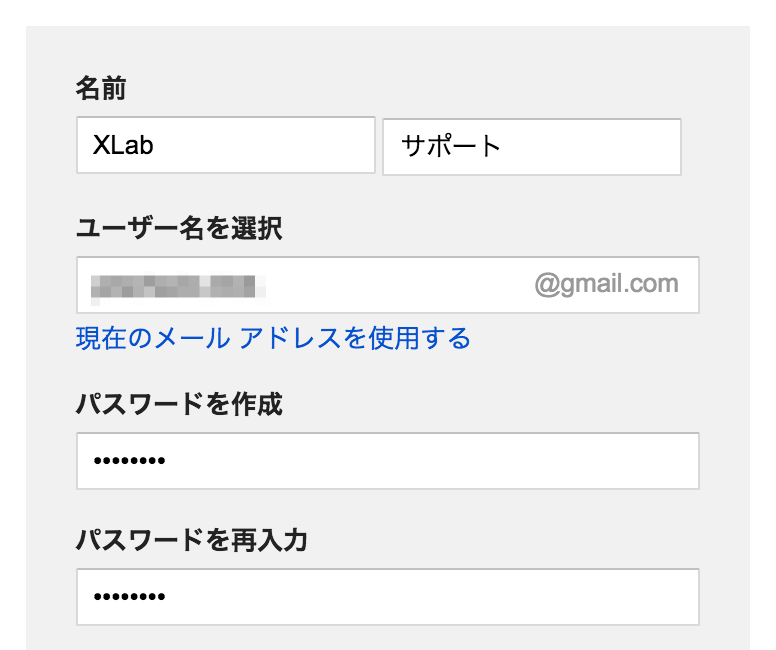
名前やパスワードなど基本情報を入力していきます。
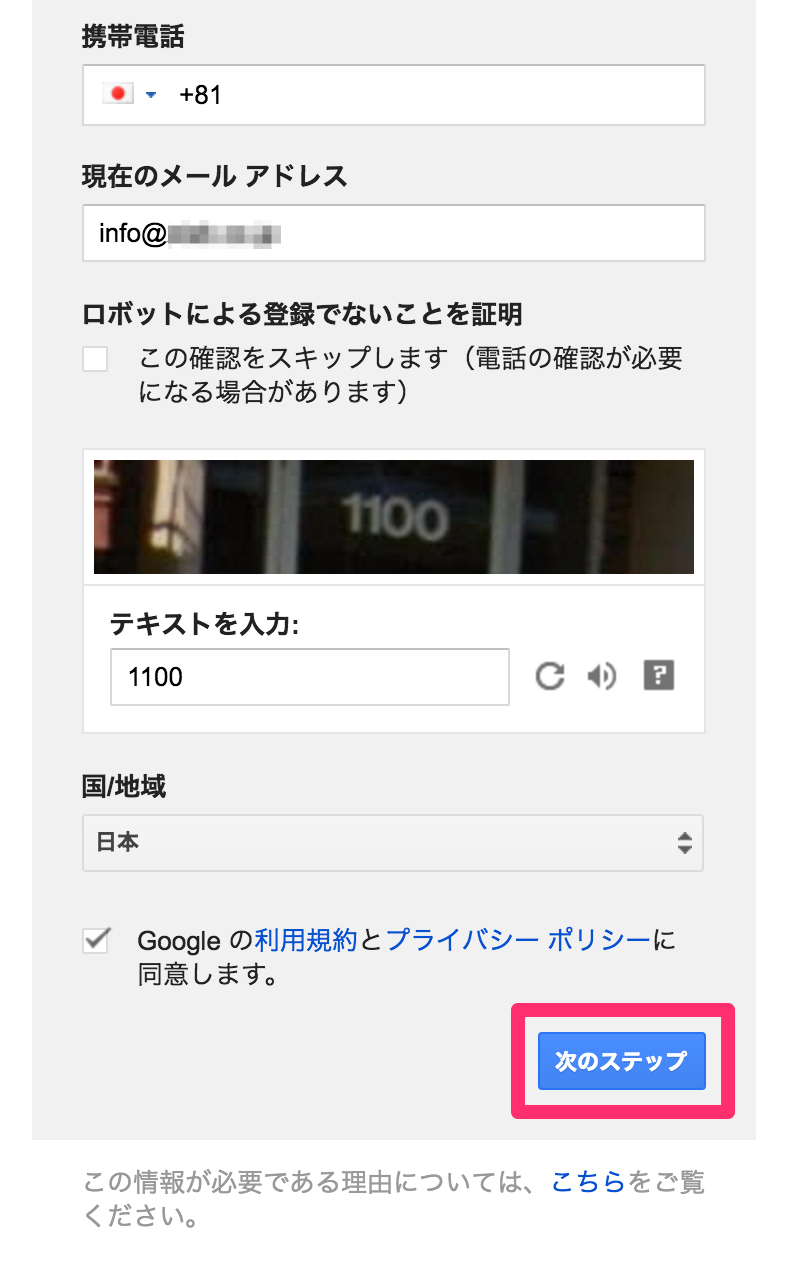
各情報を入力したら「次のステップ」をクリックするとアカウントが発行されます。
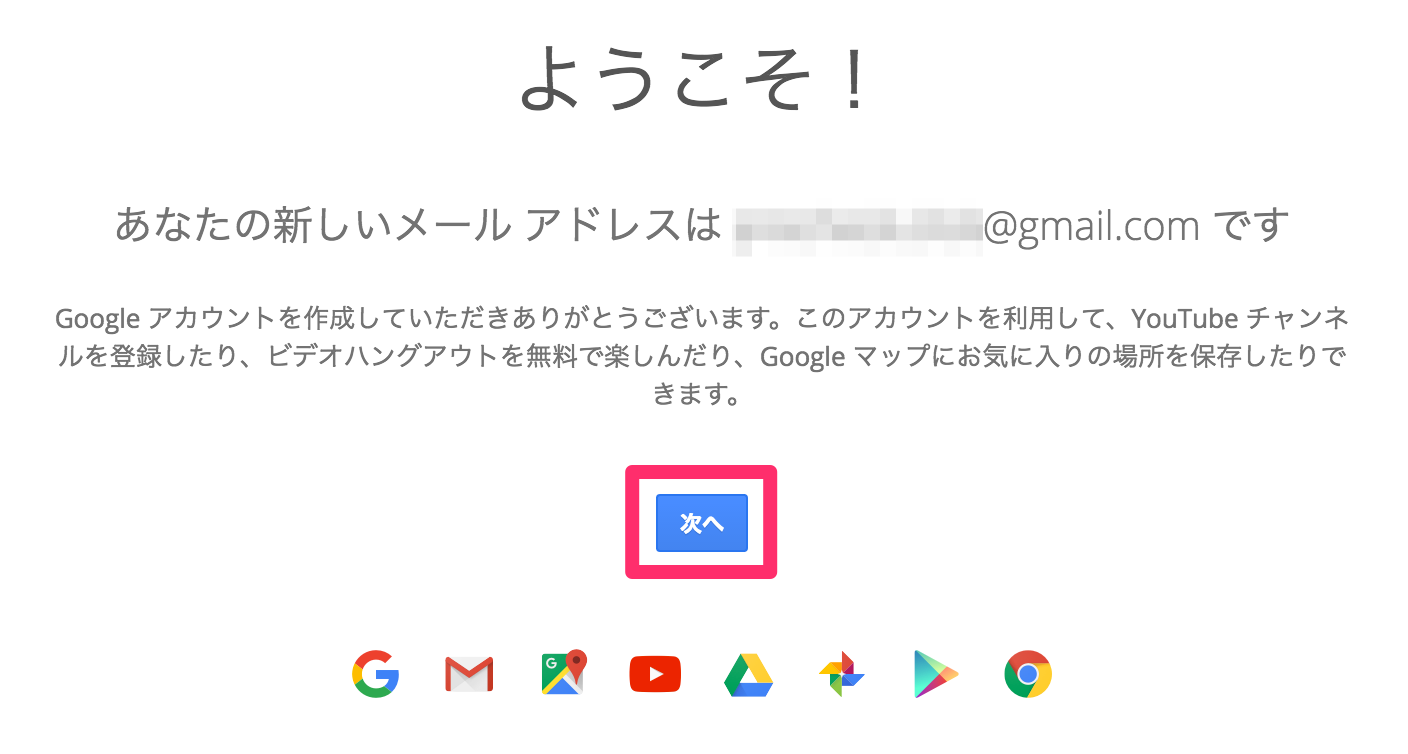
真ん中にある「次へ」を押してページを移動しましょう。
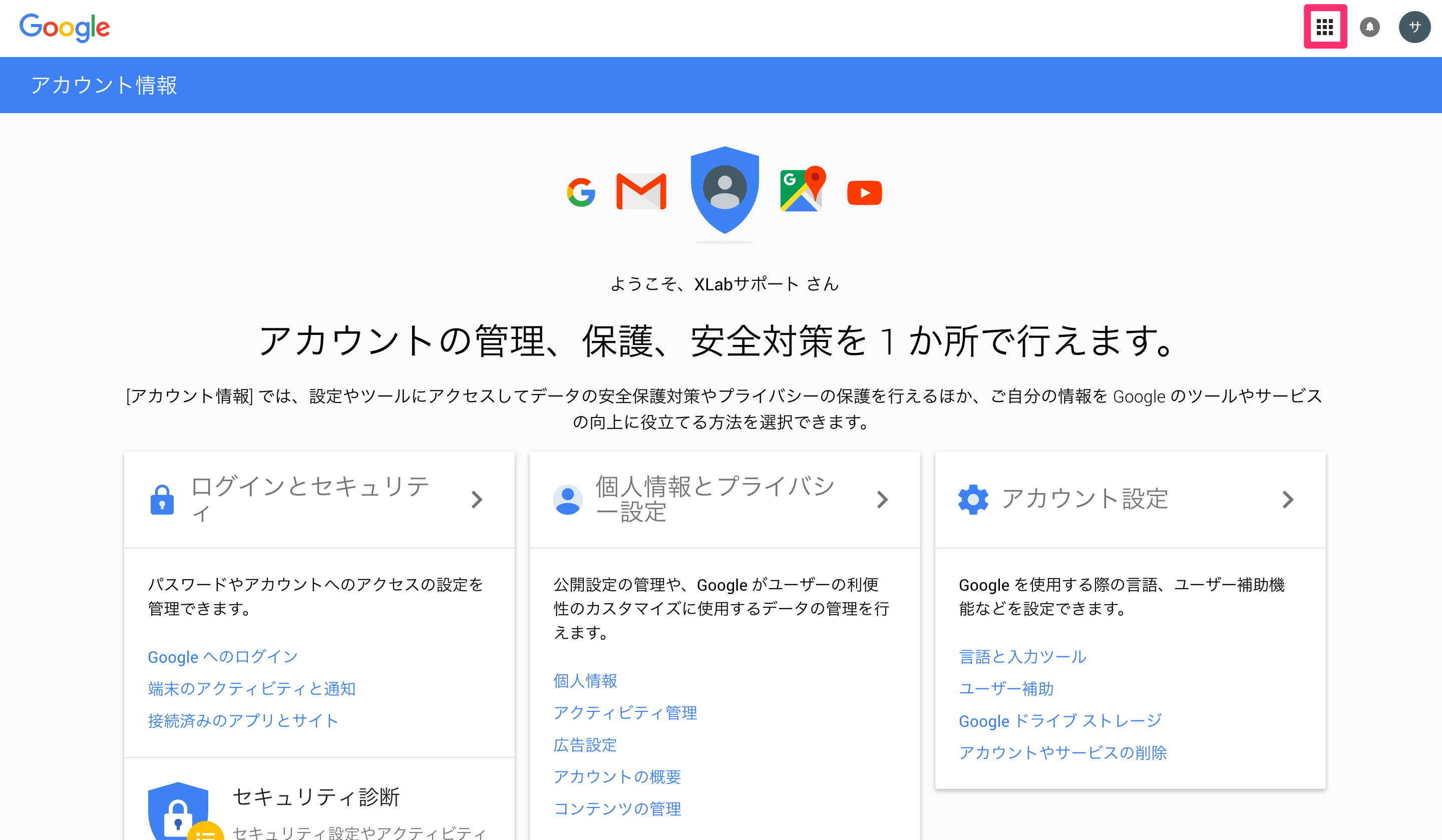
Gmaiアカウントの総合メニューへ進みました。ここでは特に設定は必要ありませんので、Gmailのメールボックスへ移動しましょう。右上の一番左のメニューをクリックしましょう。
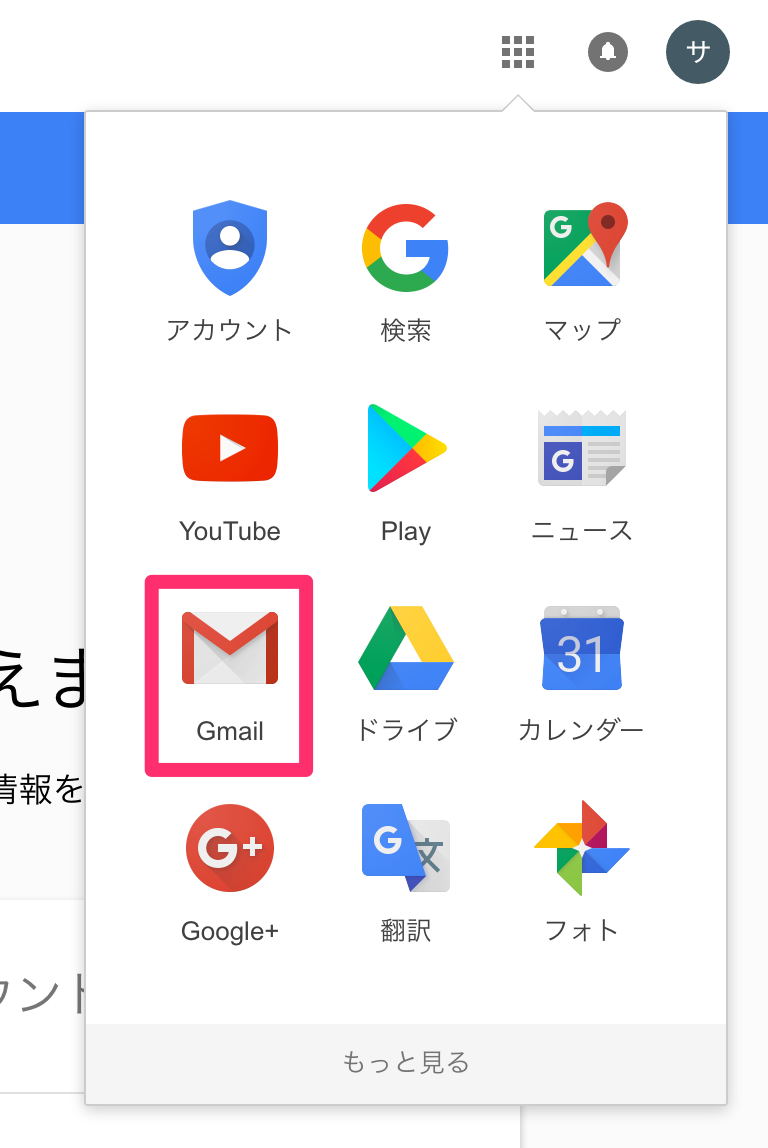
開いたパネルの「Gmailアイコン」をクリックして、受信ボックスへ移動します。
2. 独自ドメインメールを設定する
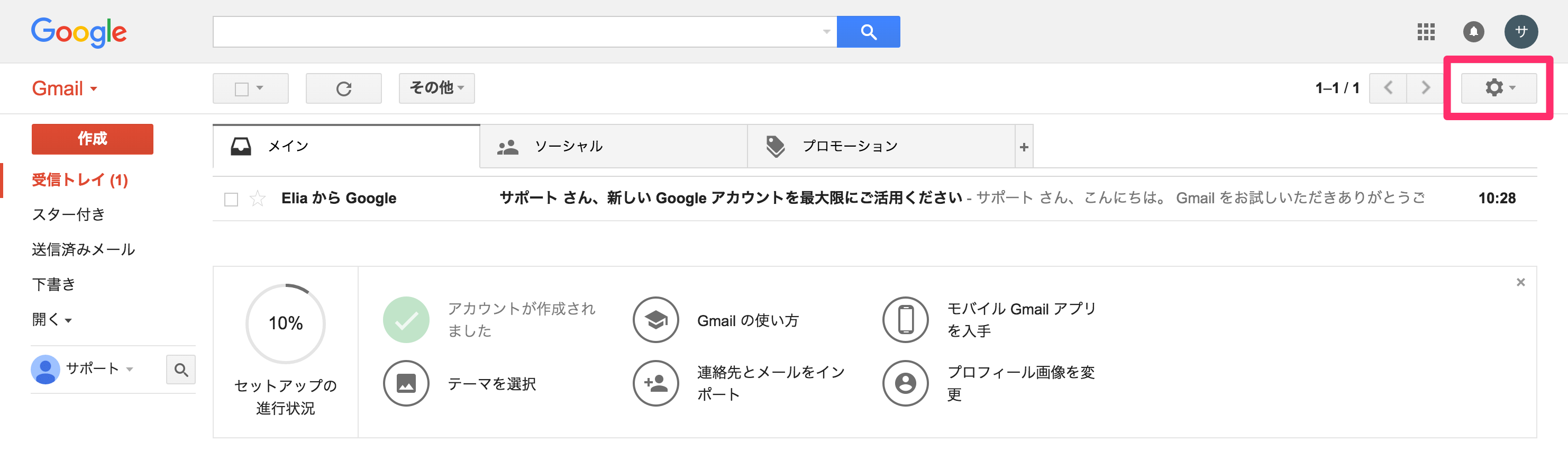
ここから独自ドメインメールとGmailアカウントの紐付けていきます。受信ボックス右上にある設定アイコンをクリックします。
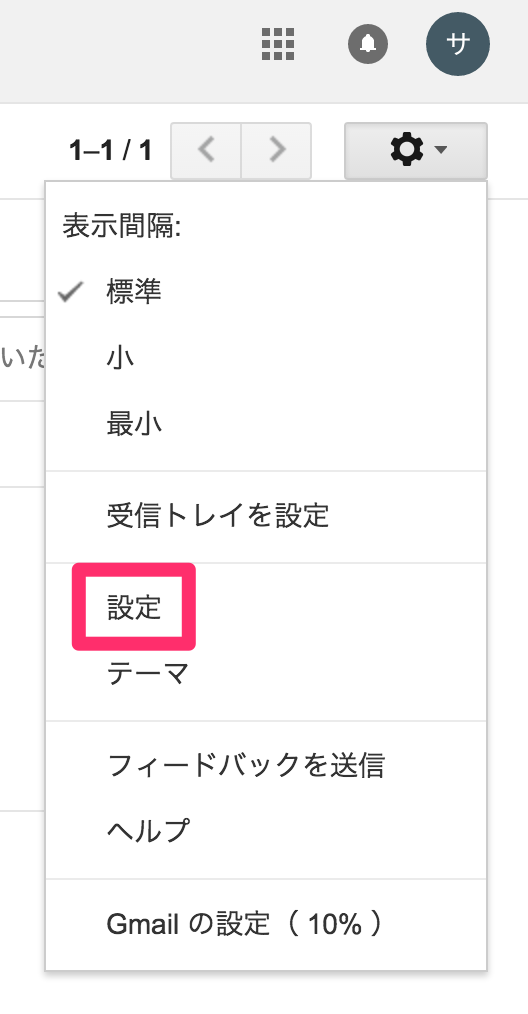
開いたパネルのメニュー中段の「設定」をクリックします。
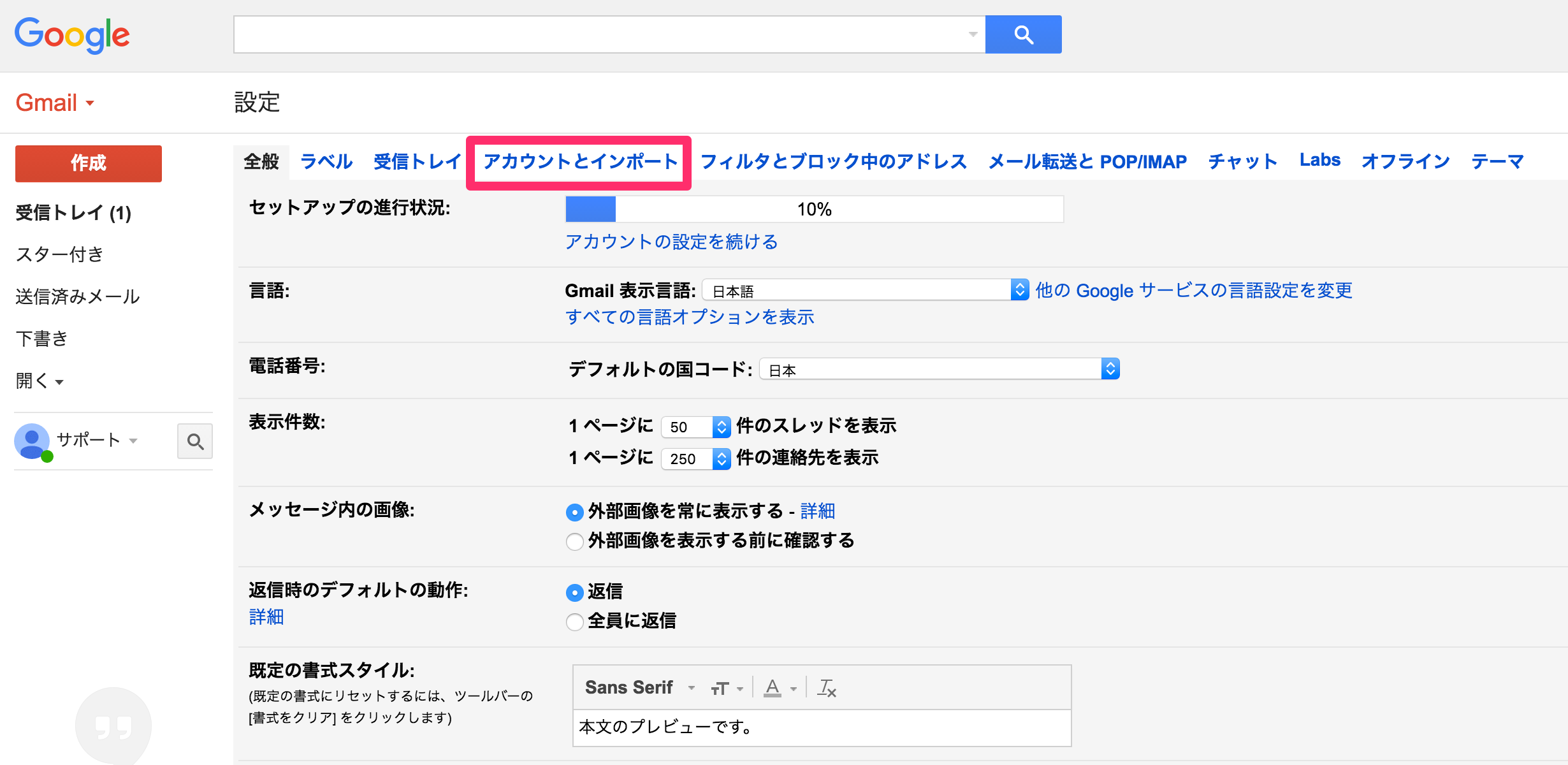
左から4番目にある「アカウントとインポート」のタブメニューをクリックします。
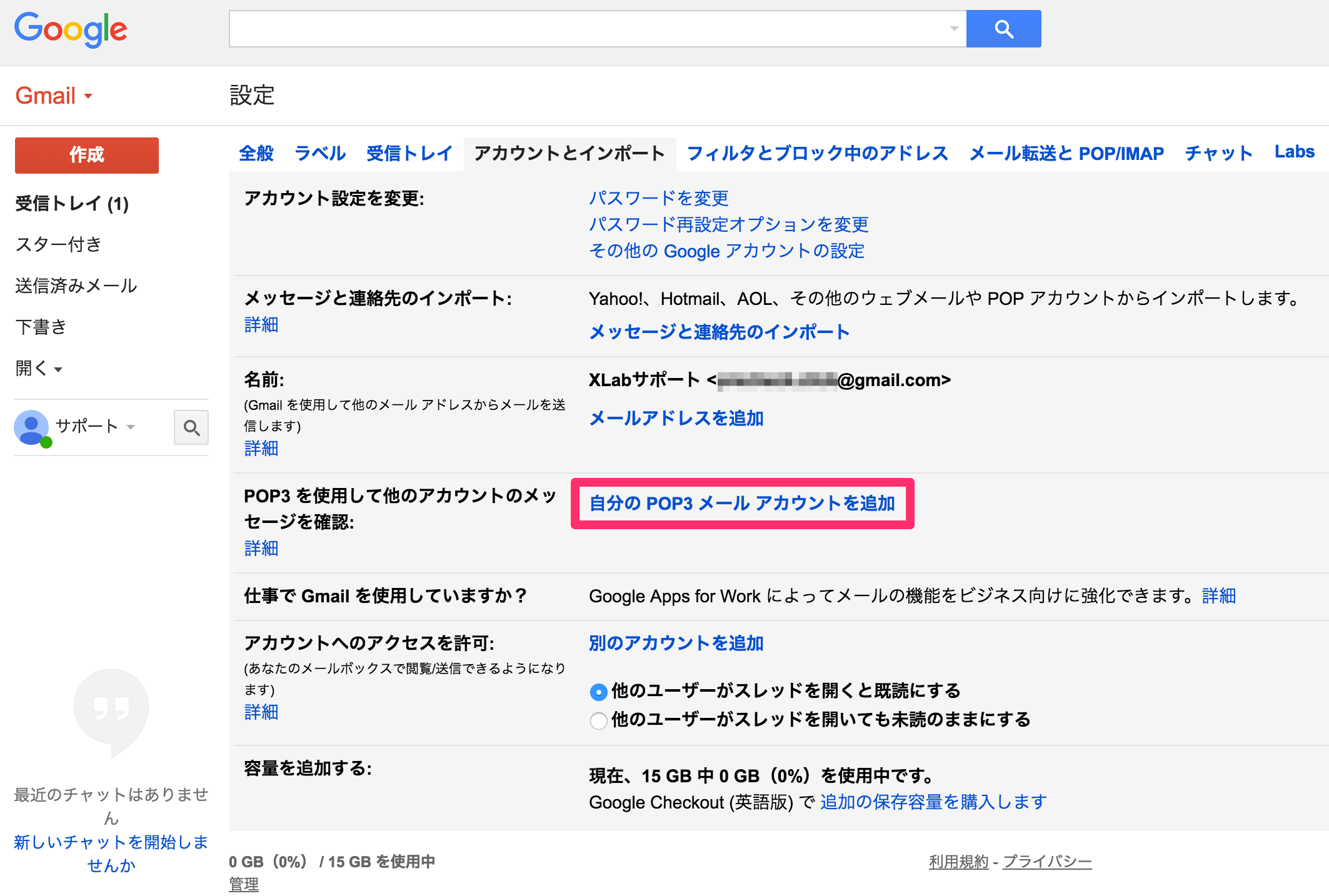
中段の「自分のPOP3メールアカウントを追加」をクリックします。小さなポップアップ画面が表示されますので、このなかに独自ドメインメール情報を設定していきます。
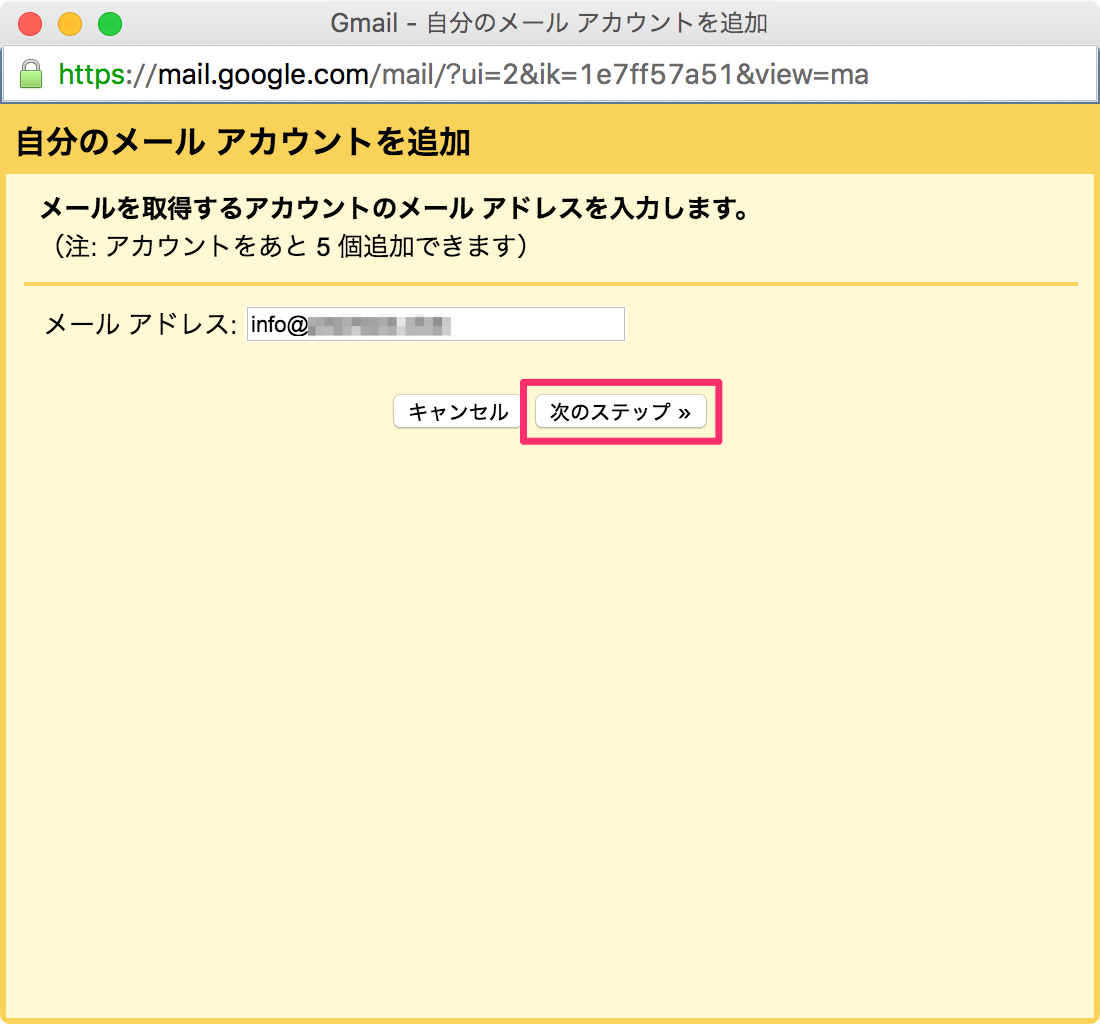
メールアドレスを入力をしたら「次のステップへ」をクリックします。
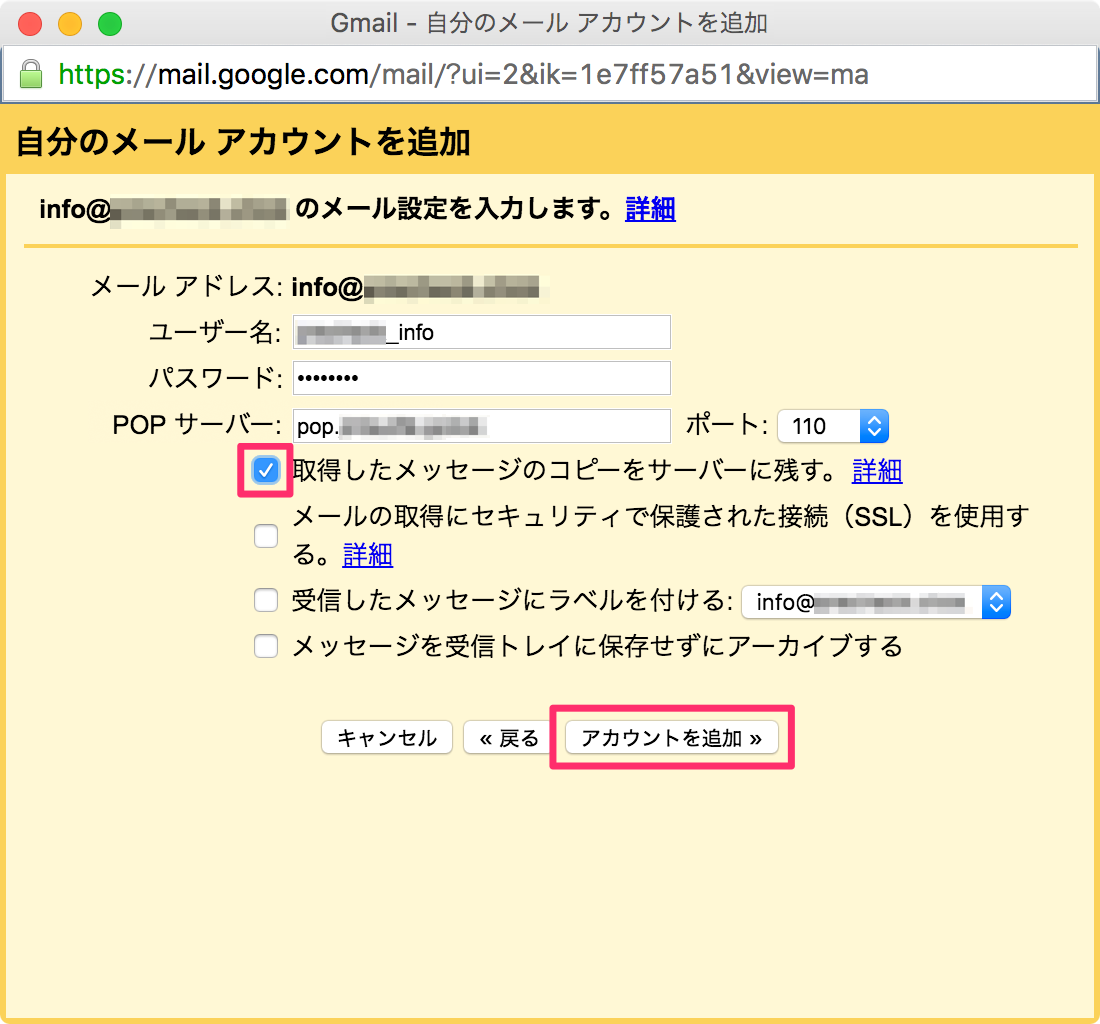
次に「ユーザー名」「パスワード」を入力します。POPサーバーは既に入力されている状態になっています。ここでは万が一のバックアップを考慮して「取得したメッセージのコピーをサーバーに残す」にチェックを入れておくことをオススメします。
各情報入力とチェックマークを入れてから「アカウントを追加」をクリックします。もしPOPサーバーが「pop.〜」で完了しない場合は「mail.〜」でお試しください。
※〜部分はご自身の情報に置き換えて設定ください
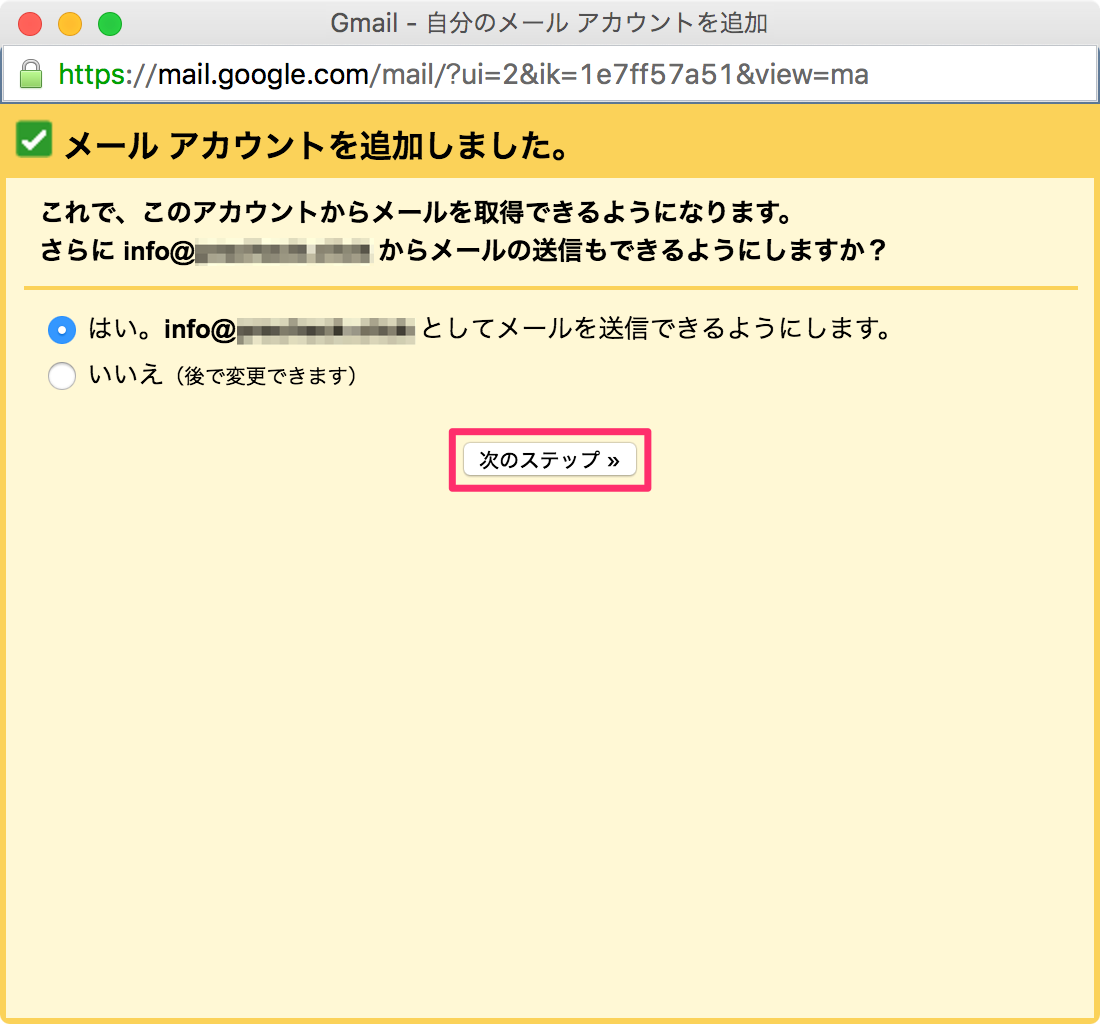
次は送信に関する設定に入ります。この画面は「はい」のままで進めましょう。
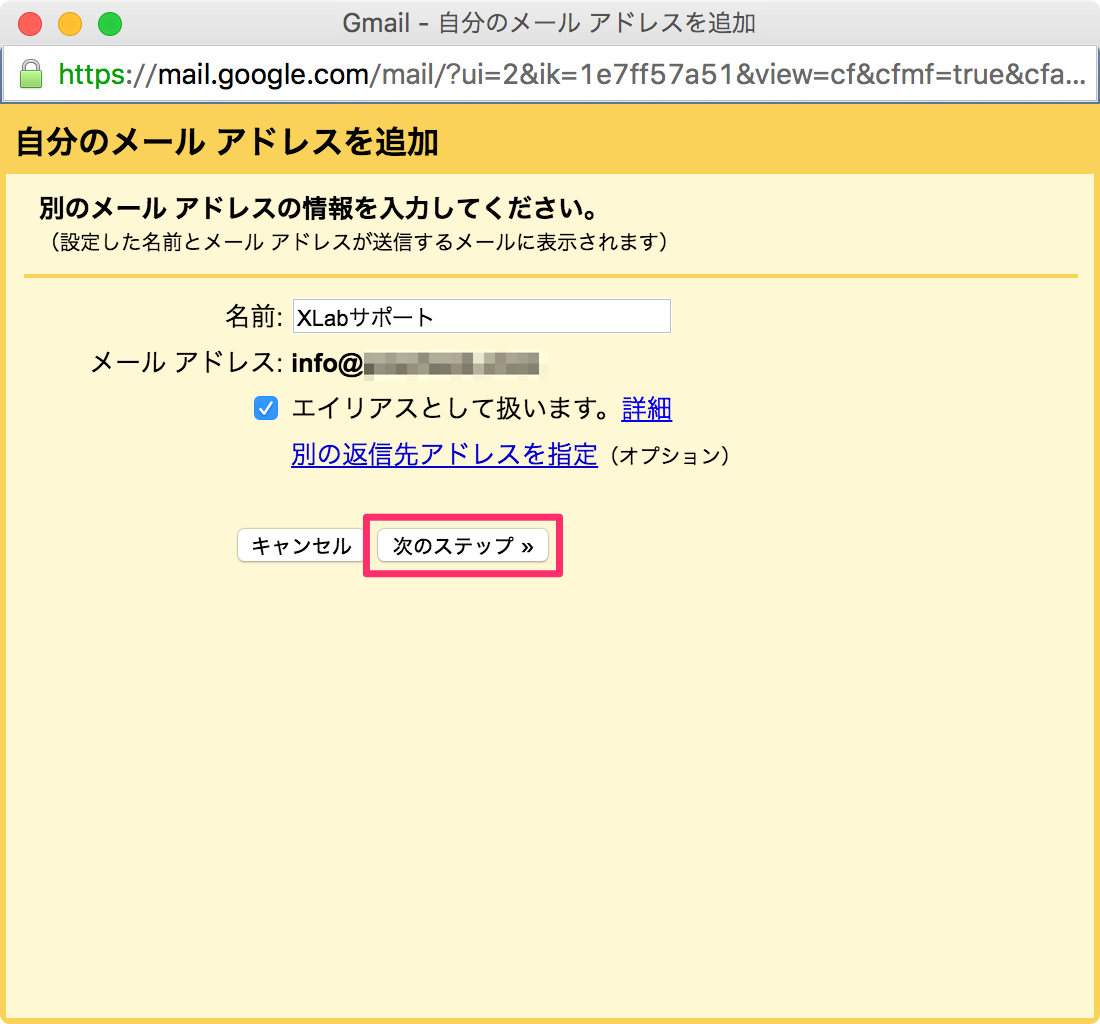
名前はメールの「送信元」として表示される名称となりますのでご希望のものに変更ください。
山田太郎【会社名】
といった形式が一般的に使われています。決定したら「次のステップ」をクリックします。
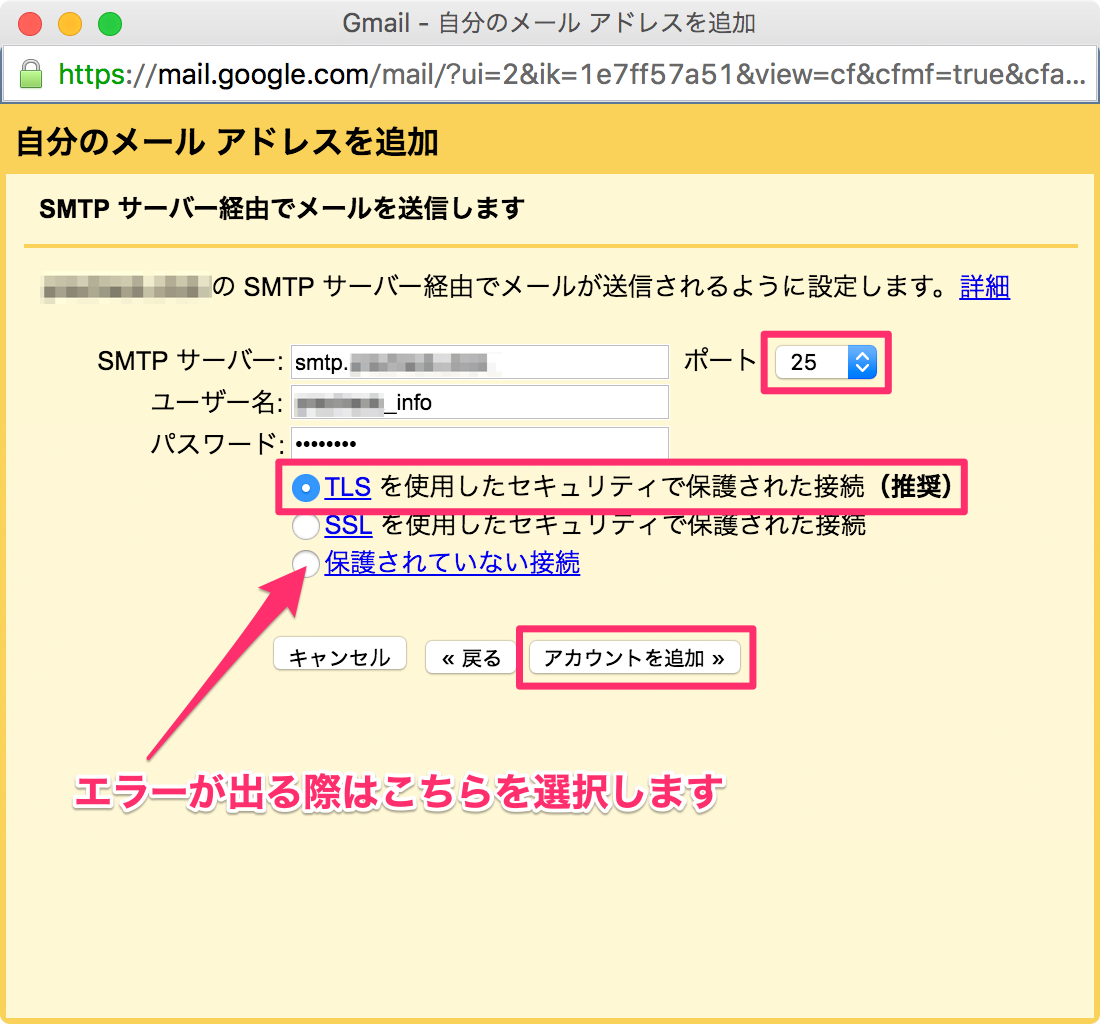
ここではSMTPサーバーの設定を行います。「ユーザー名」「パスワード」を入力しましょう。送信ポート番号は「25」を選択して、ラジオボタンは「TLSを使用したセキュリティで保護された接続(推奨)」を選択します。
上記内容に変更が完了したら「アカウントを追加」をクリックします。
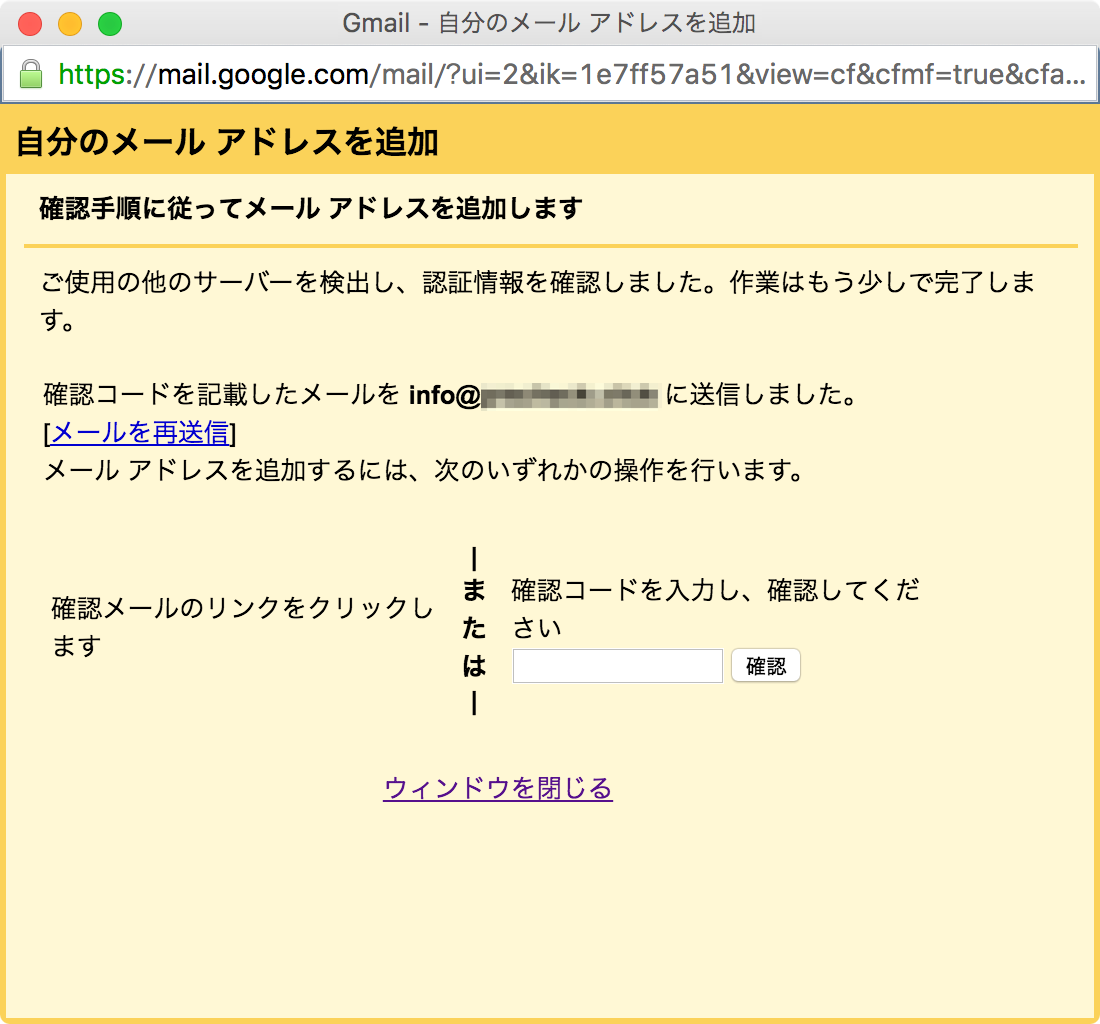
次の画面で「確認コード」が求められます。事前に設定したメールソフト「サンダーバード」のメールボックス内に届いていますので、起動してメールをチェックしてみましょう。
もしサンダーバードの受送信設定が完了していない場合はこの画面を開いたまま、以下ページからサンダーバードのメール受信設定を進めてください。(参照記事はこちらから)
サンダーバードを開くと「確認コード」が届いています。
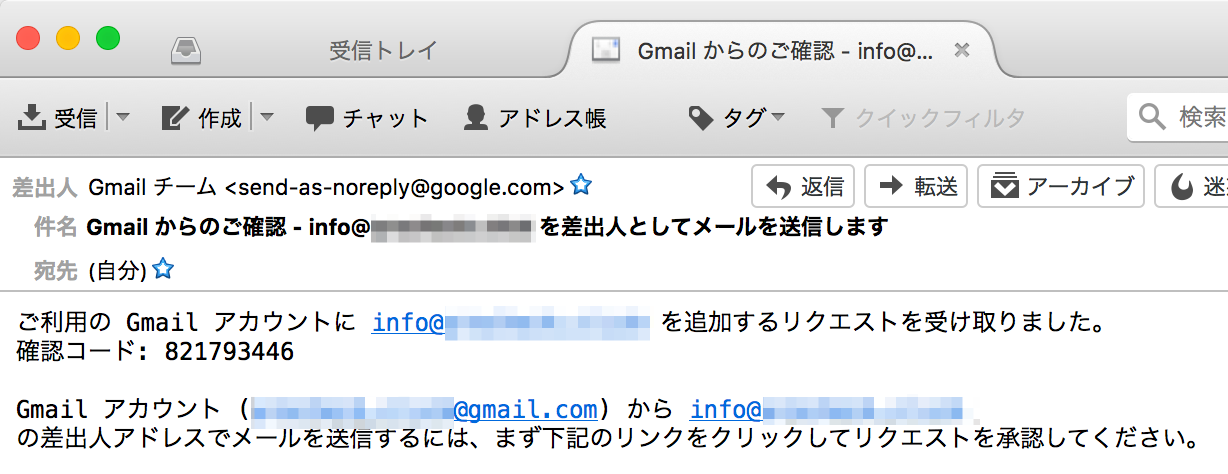
受信した確認コードをさっきの画面に入力しましょう。
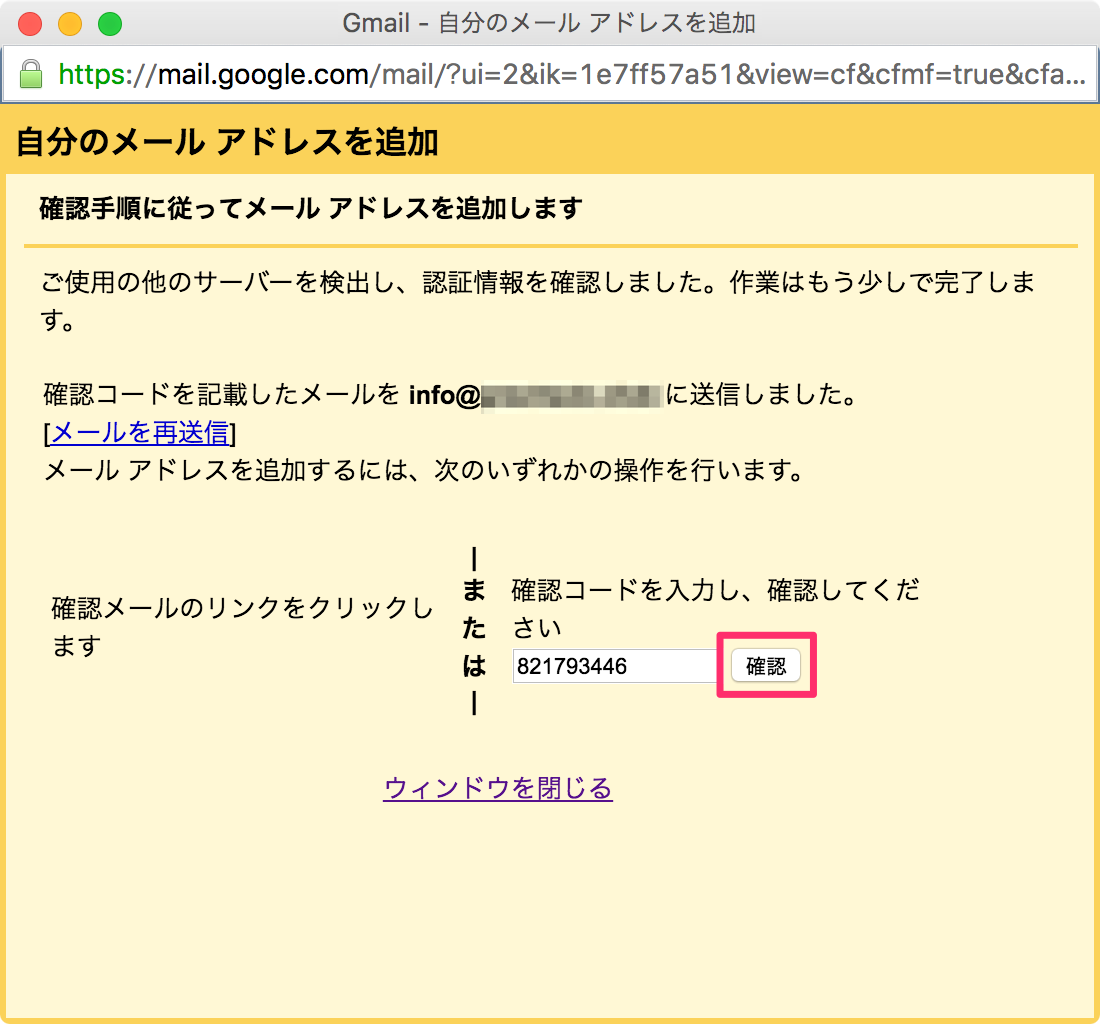
入力後、確認ボタンを押すと、ポップアップ画面が閉じます。
以上の設定でGmail内で独自ドメインメールの送受信設定が完了です。実際にGmailの受信ボックス画面を開いてみると、サンダーバードの受信ボックスと同じメールが受信できているはずです。
最終チェックは忘れずに!
設定が完了したらGmailから「info@〜」(設定したドメインメール宛)にメールを送信して送受信チェックまで試しましょう。もしエラーが一度設定を削除して再設定をお試しください。
設定したアカウントを削除する場合は「アカウントとインポート」から行います。
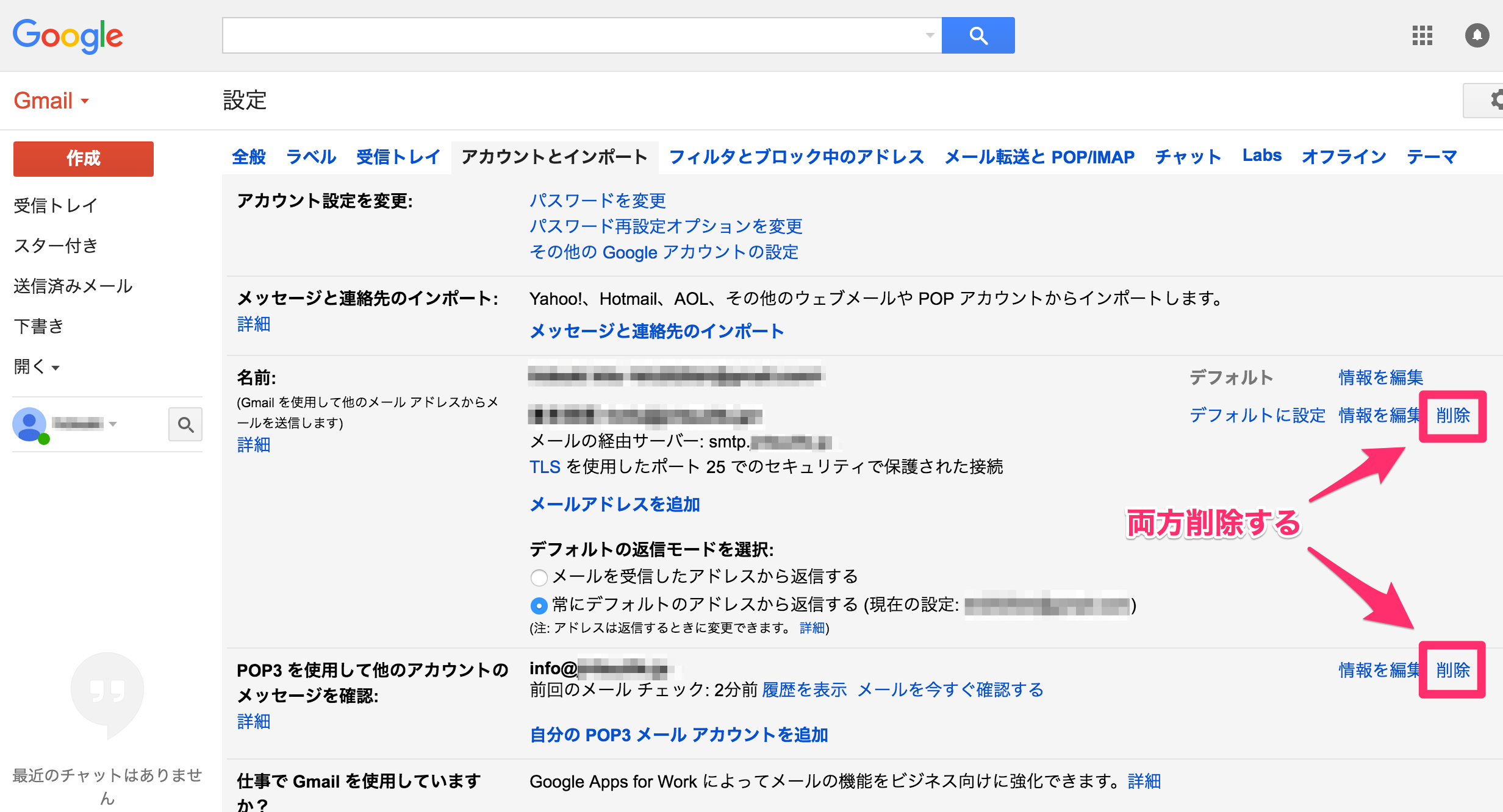
Gmailでメール受信連携を行えばサンダーバードをインストールしていないPC環境でもメールチェックができます。PC操作に不慣れだと初回の連携設定が難しいかもしれませんが、一度完了さえしてしまうととても便利で手放せないくなること間違いなしです。
また最近ではiPhoneやAndroidのスマートフォン端末にもGmailアプリが標準搭載されていますので設定を行うのも簡単で便利です。ぜひ設定して効率化を図ってください。
何度設定しても送信ができない!という方は…
POP設定が完了してSMTP設定に入る際の設定箇所を「TLSを使用したセキュリティで保護された接続(推奨)」ではなく「保護されていない接続」を選択してみてください。
それでも設定できない場合は直接メールにてお問い合わせいただければ幸いです。
3日間で覚える運用基礎講座
無料メール講座を受講される場合は以下よりメールアドレスを入力ください。準備が完了次第で順次メールをお送りいたします。

オウンドメディア運用に関するサポートを中心として執筆しています。記事にして欲しい内容やご要望などお気軽にご連絡ください。
記事が気に入ったらいいねをクリック♪
最新記事をお届けいたします
記事にコメントを残すコメント数:0
※がついている欄は入力必須です
よく読まれている記事とても多くの方が見ています
-
トップページにピックアップ記事を表示させる方法(XA)
-
集客コンテンツ用のブログ記事を作る
-
htmlメール配信で開封率を測定する方法
-
Gmailで独自ドメインメールを送受信する方法
-
メルマガ登録時の自動返信メールをメールマガジン毎に個別内容を送信する方法
-
オプトイン専用ランディングページの作り方