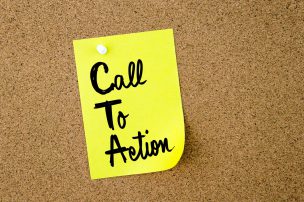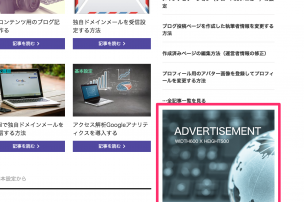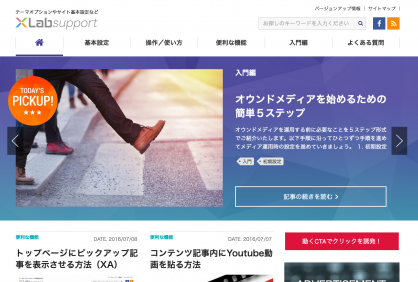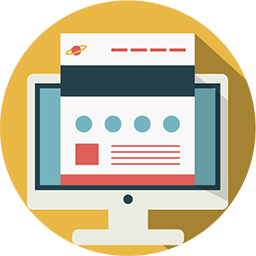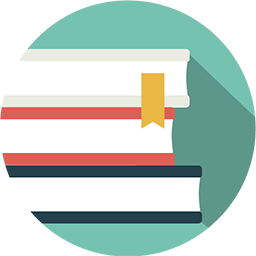独自ドメインメールを受信設定する方法
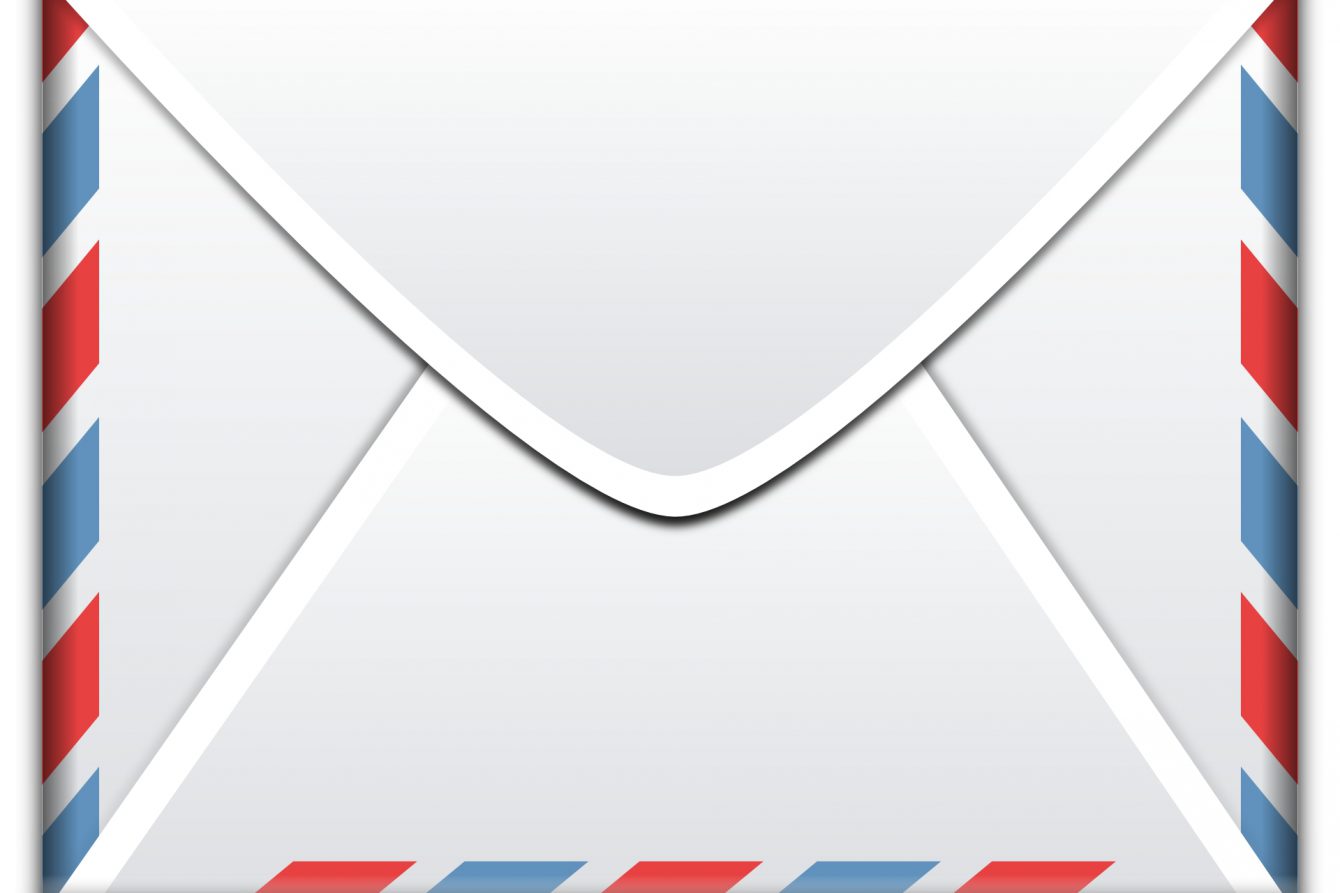
本日は独自ドメインメールを送受信設定する方法をご紹介いたします。
メールを送受信するには別途メールソフトが必要となります。今回は高機能かつ評判の高い無料メールソフト「Thunderbird(サンダーバード)」を使って設定してみましょう。
まずは公式サイトから無料ソフトをダウンロードします。
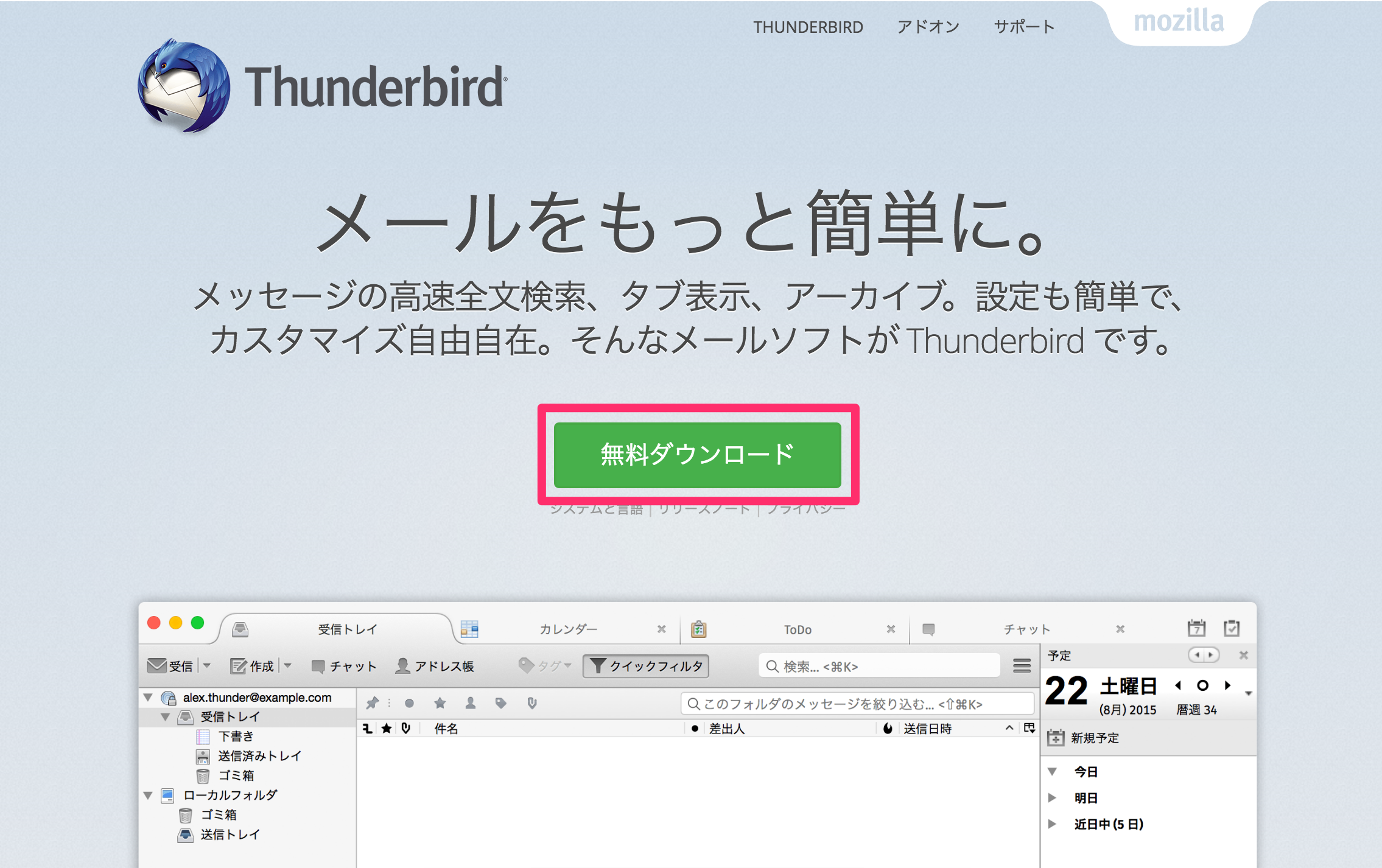
▼サンダーバード公式サイト
https://www.mozilla.org/ja/thunderbird
ダウンロードが完了したら「dmgファイル(Windowsではexe形式)」を開きましょう。正常にインストール展開が完了すると以下画面が開きます。
※下記はMac環境での手順となりますWindowsの方はインストーラー手順に沿って実行ください
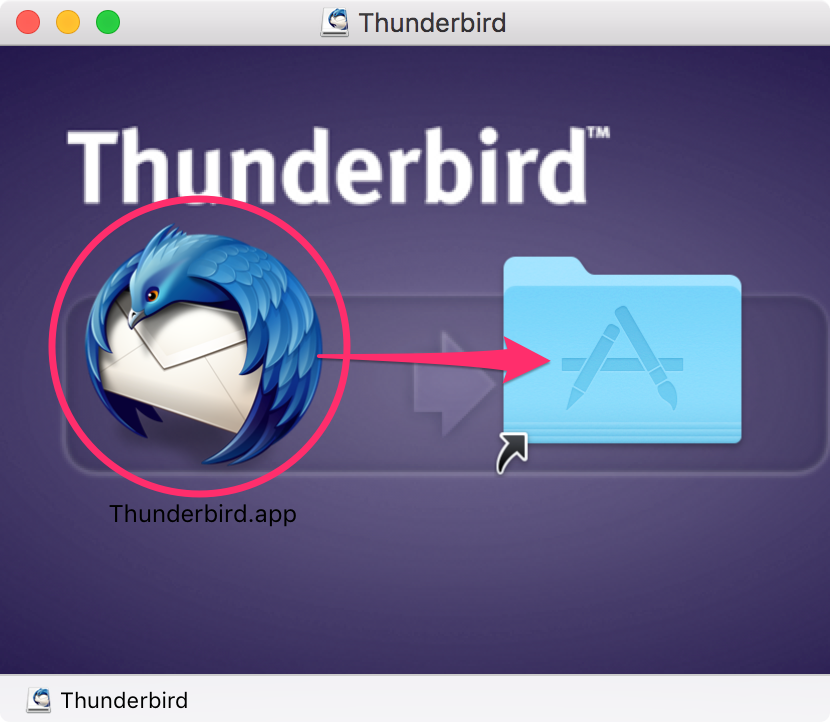
左側のThunderbirdアイコンをフォルダにドラッグアンドドロップすればインストールは完了です。完了後に右側フォルダをダブルクリックして開いてみましょう。
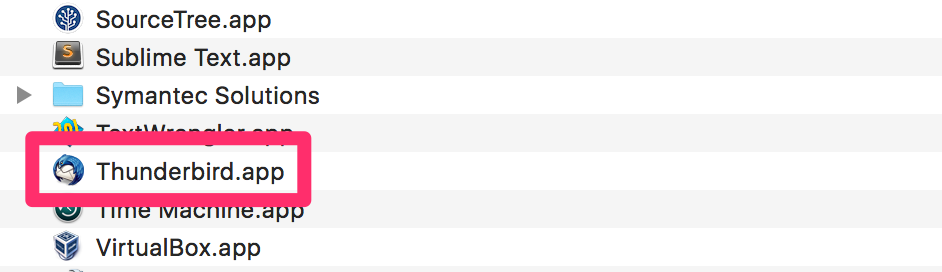
フォルダを開くと「アプリケーション」フォルダが開きます。中段あたりにThunderbird.appがありました。では早速appファイルをダブルクリックしてアプリケーションを立ち上げましょう。
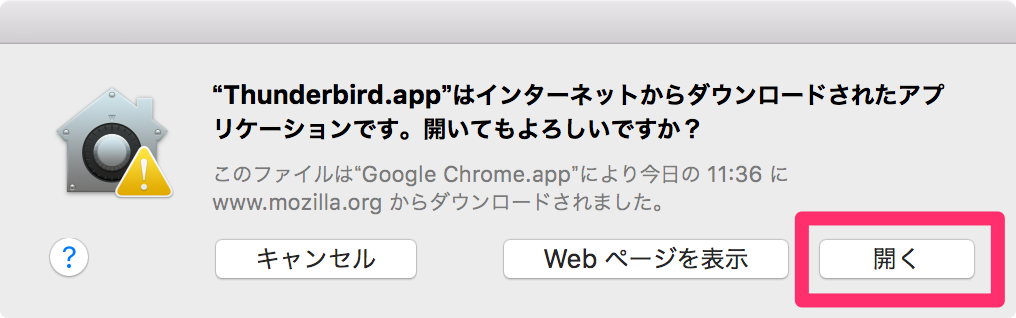
立ち上げ時に確認画面が表示されますが「開く」を選びます。
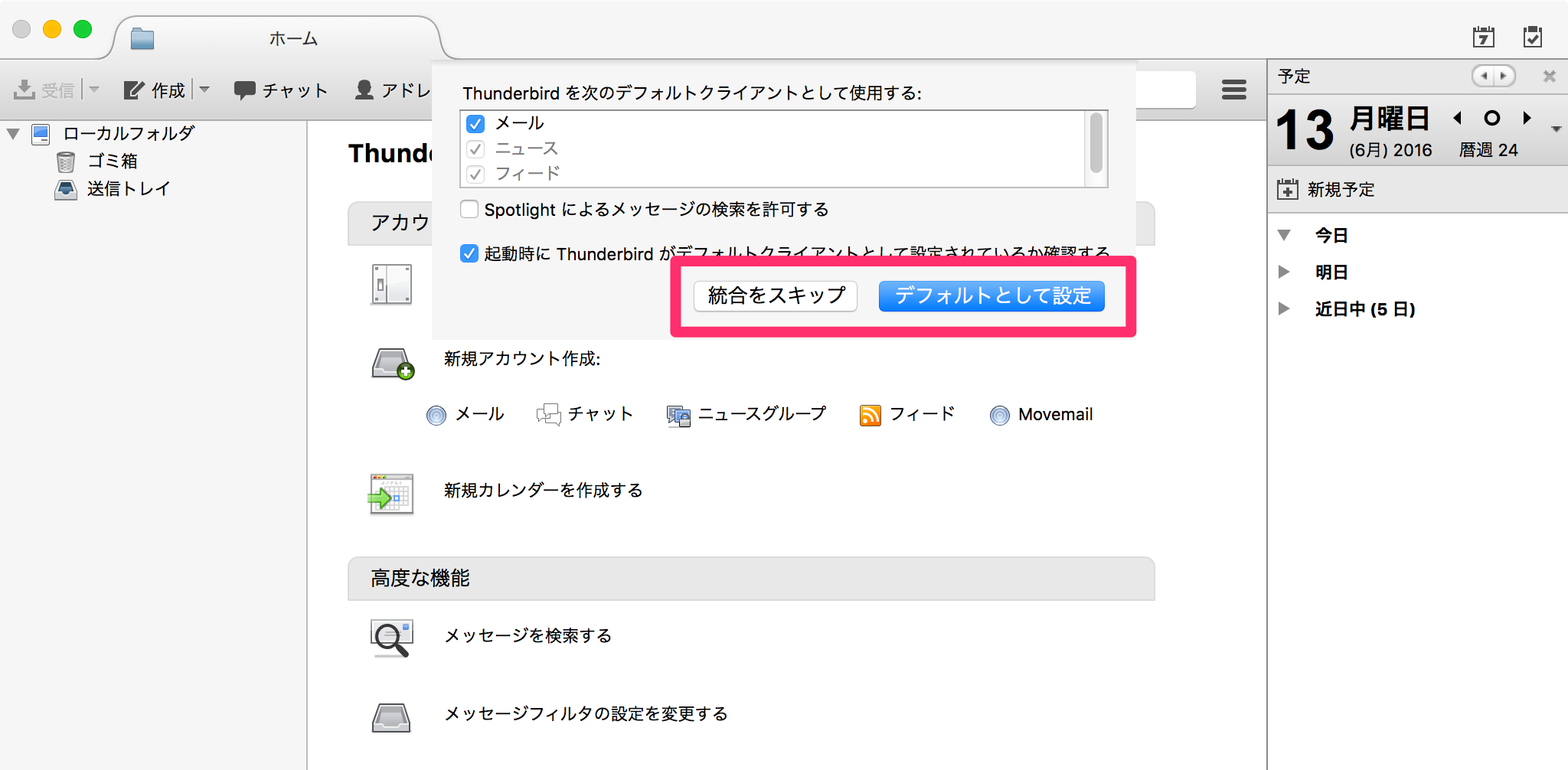
また初回起動時はメールソフトをデフォルト設定するか尋ねてくるためご希望に合わせて選択ください。
※よくわからない場合は「統合をスキップ」で構いません
メールアカウント設定をする
アカウント設定を追加するために新規アカウント作成の「メール」をクリックします。
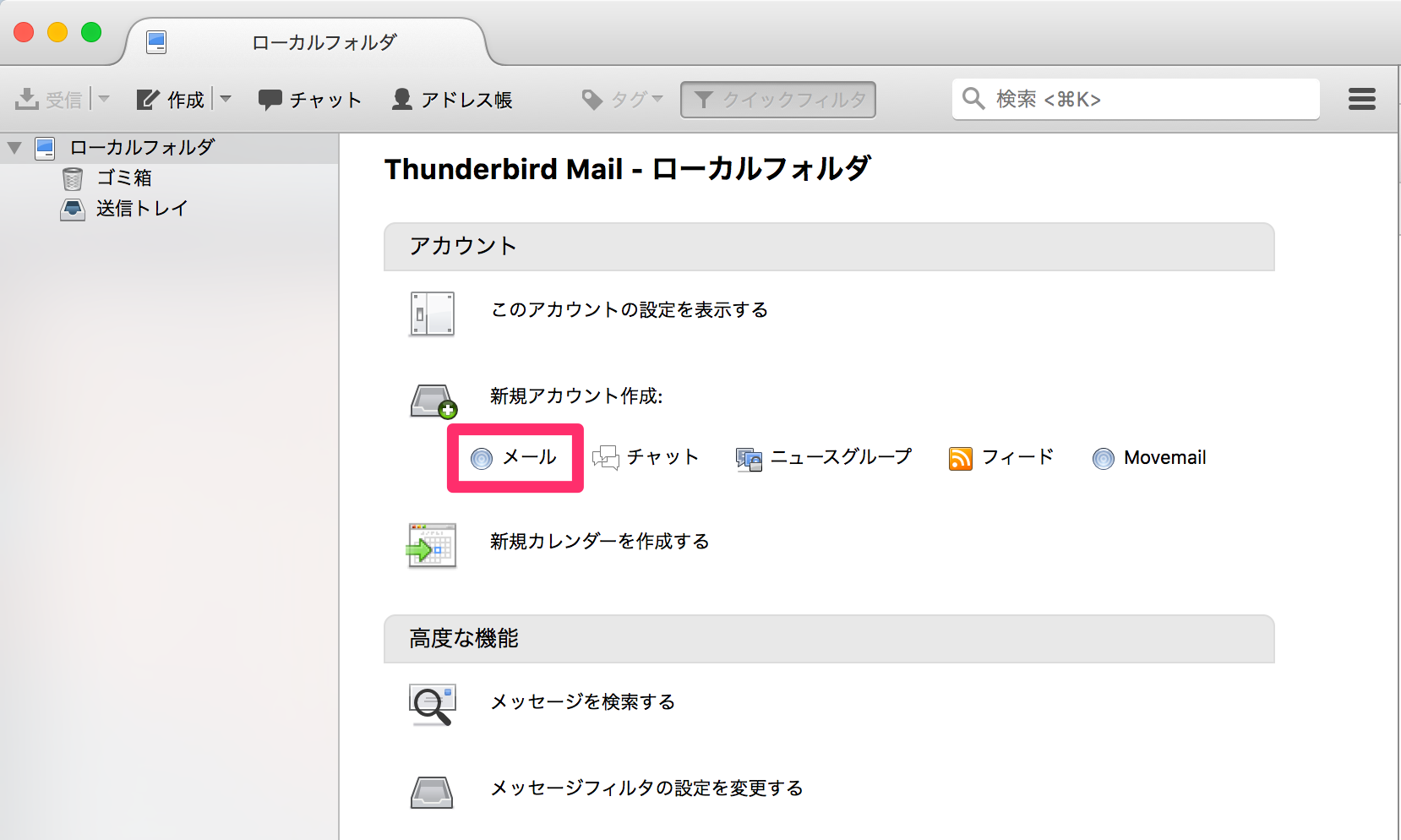
次の画面では左下の「メールアカウントを設定する」をクリックします。
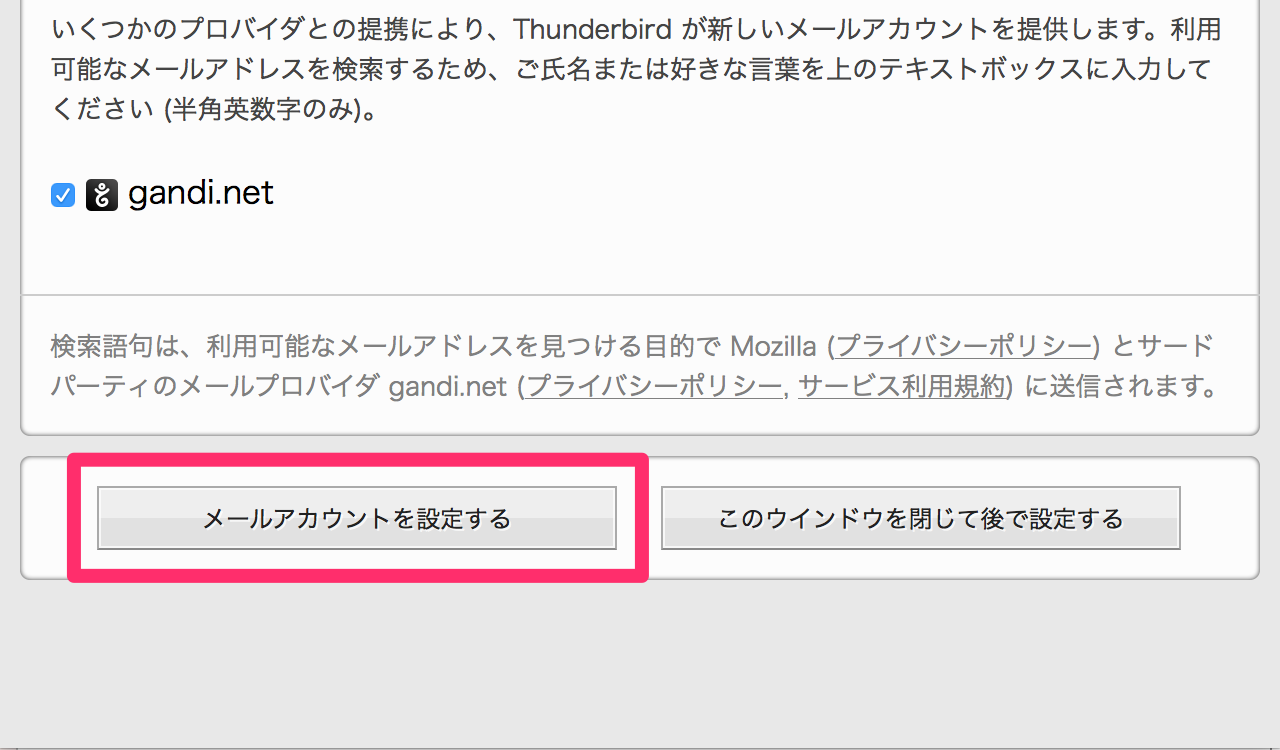
※※以下の「info@」箇所はご自身の独自ドメインに置き換えて手順を進めてください※※
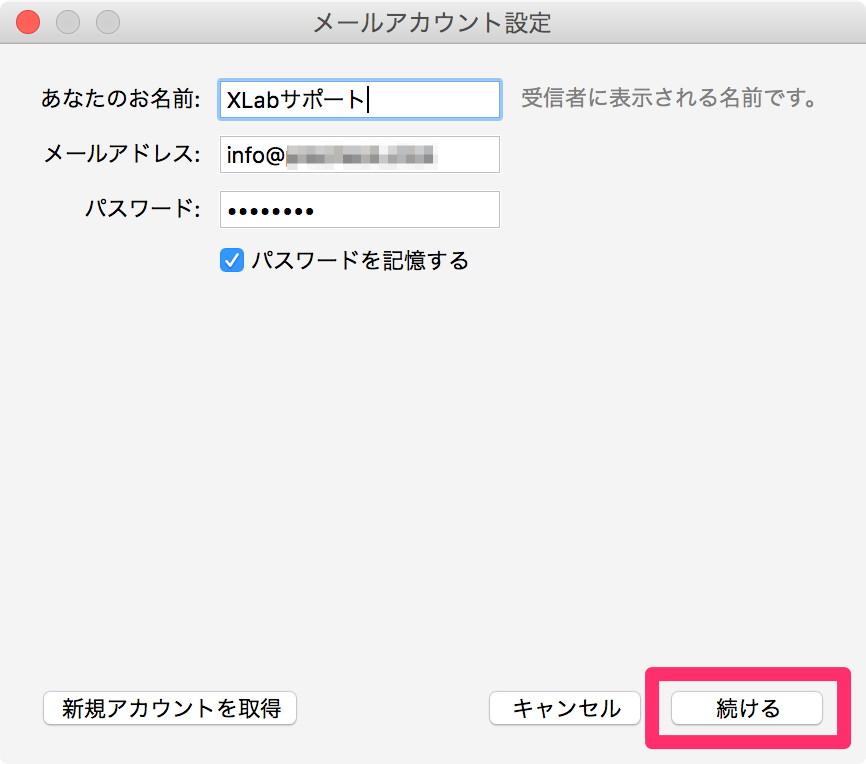
次に「名前」「メールアドレス」「パスワード」を入力していきます。パスワードを記憶するにチェックを入れておくと毎回パスワードを手入力する手間が省けます。
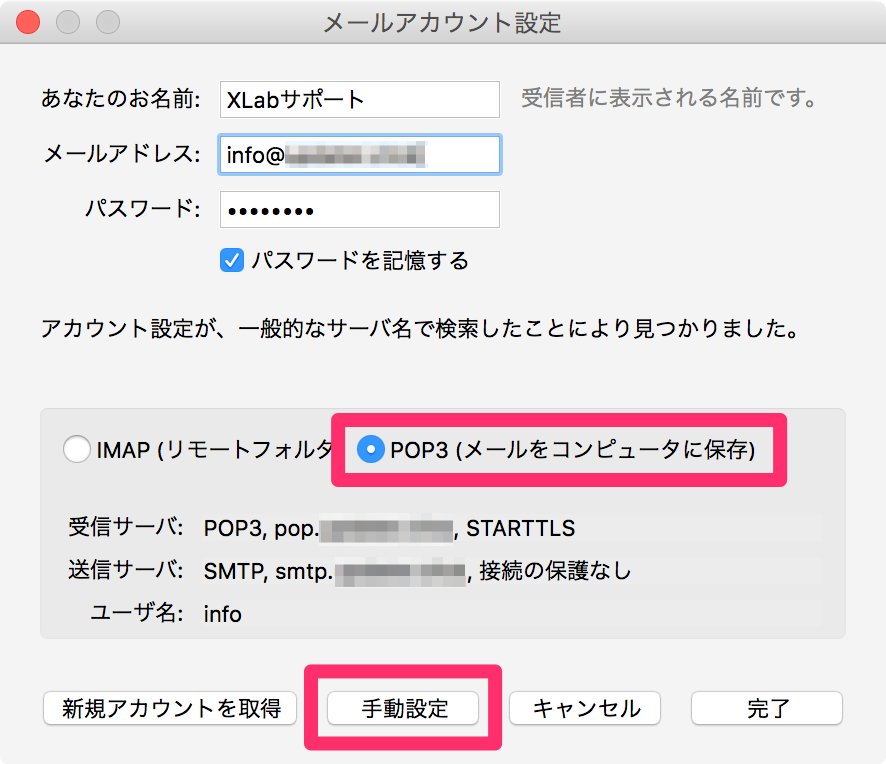
中段ボックス内の「IMAP(リモートフォルダ)」を「POP3(メールをコンピュータに保存)」に変更してから、左から2番目の「手動設定」をクリックし、手動設定の詳細画面を開きます。
▼手動設定(詳細画面)
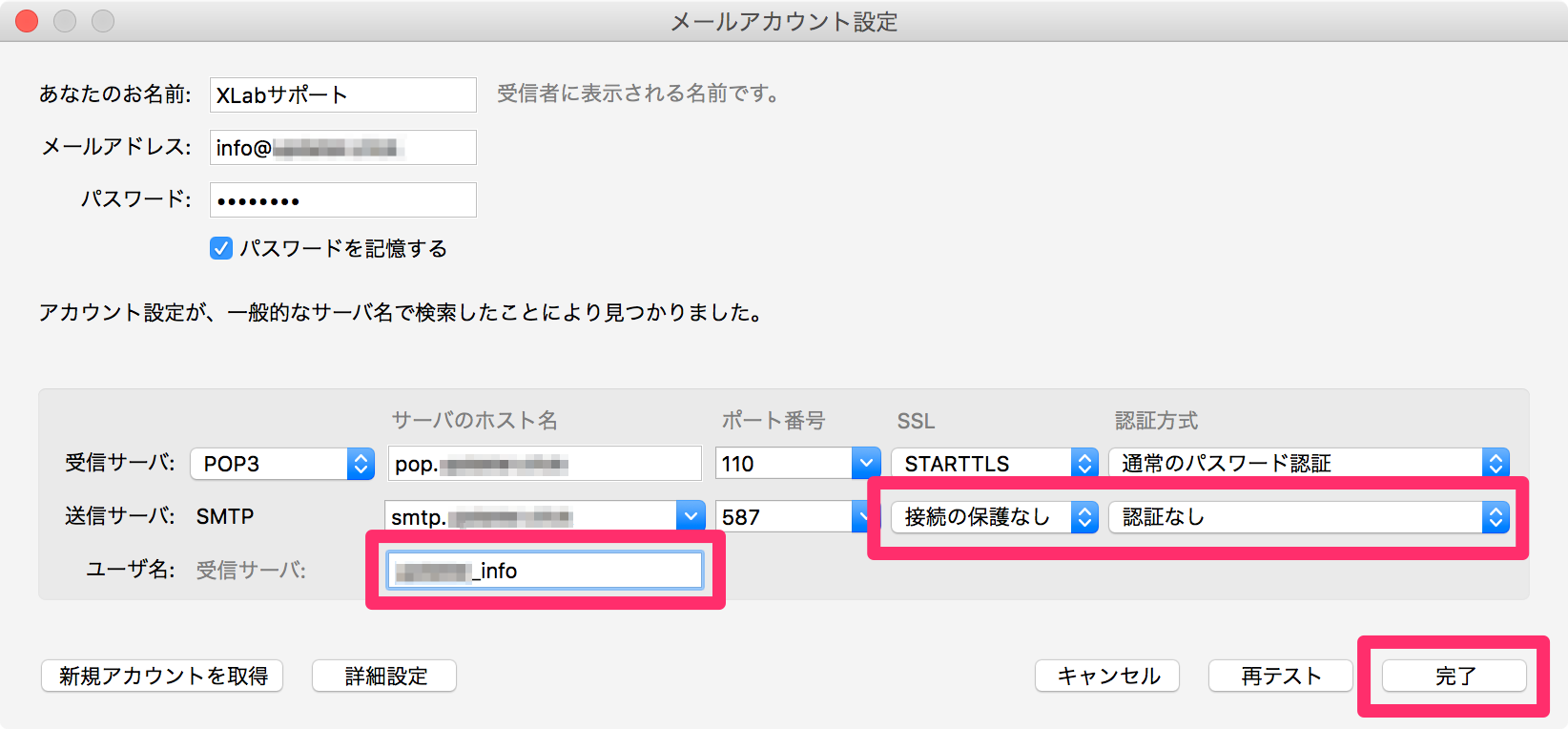
ユーザ名を入力し、SMTP認証を「なし」に変更し完了ボタンをクリックします。なお、ユーザ名は納品時にIDとしてお渡しした「xxxxxxx_info」が該当します。
完了を押すと、以下の警告画面が表示されます。
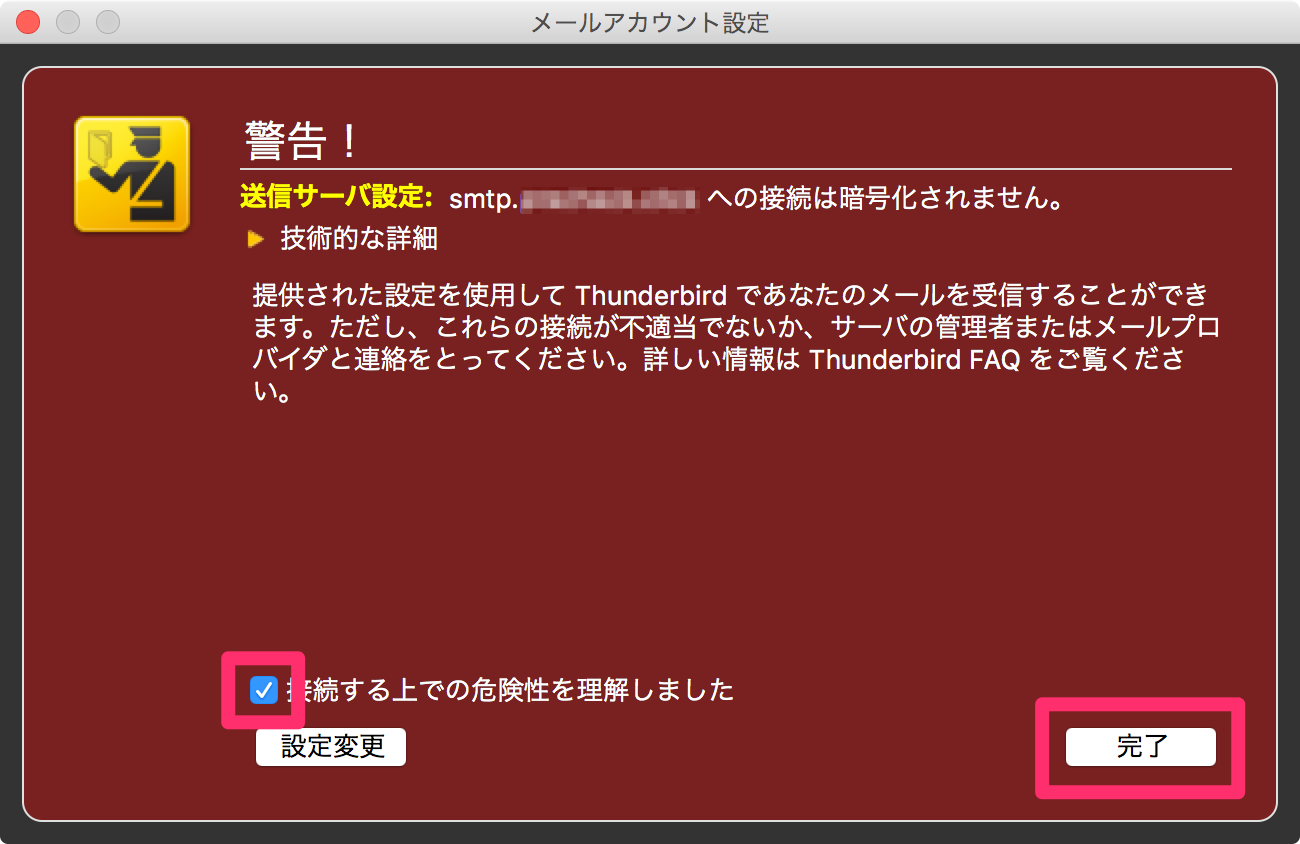
左下の「接続する上での危険性を理解しました」にチェックを入れた状態で完了をクリックします。
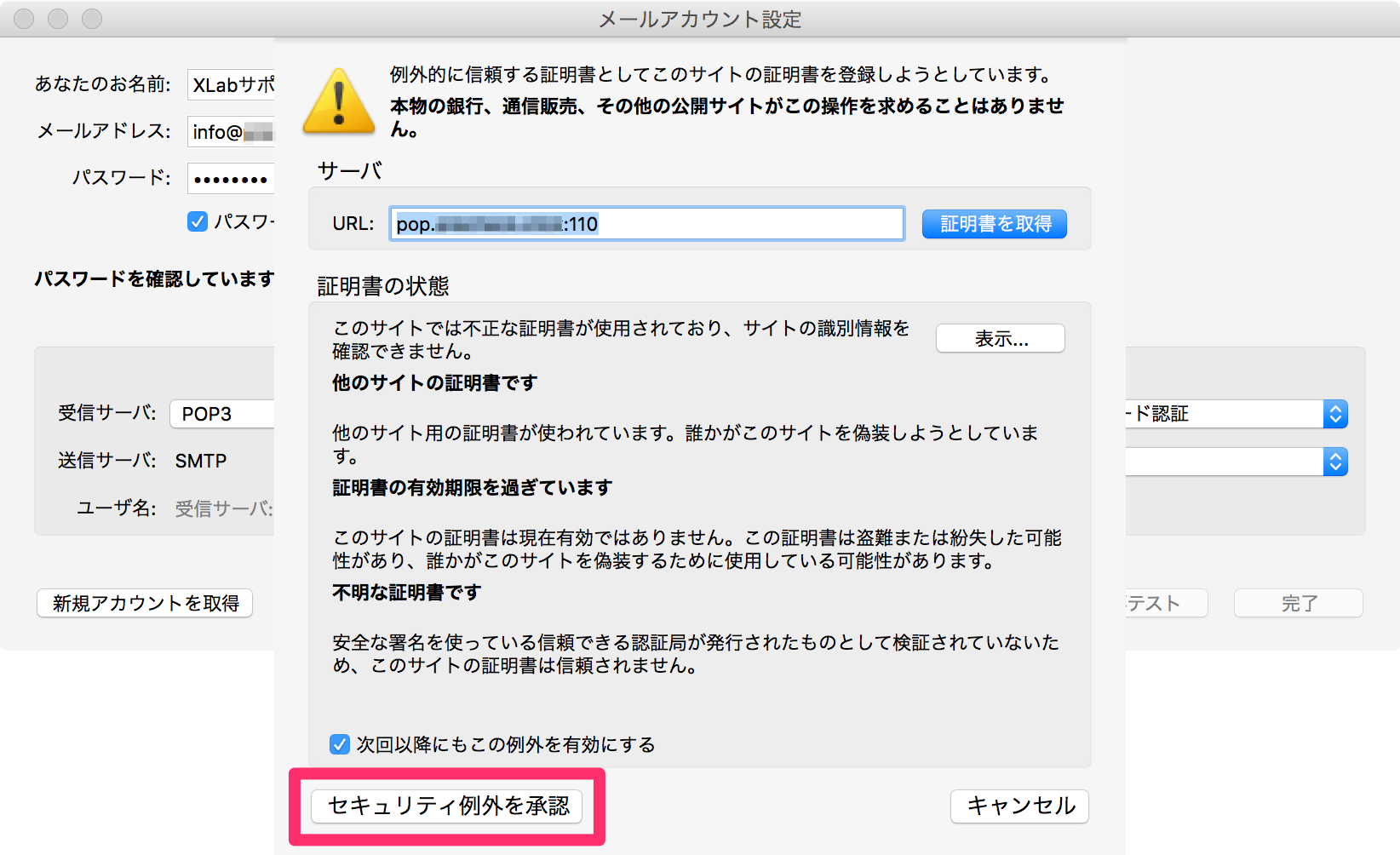
次の画面では「セキュリティ例外を承認」をクリックします。
以上でメールソフトのアカウント追加設定が完了となります。
設定が正常に完了すると、受信ボックスへ移動します。
メール受信テストをしてみましょう
左上の「受信」をクリックすると、独自ドメインメールを受信できます。最終チェックとして念のために「自分宛のメールを作り自分自身に送信し受信ボックス内にメールが届くか」試しましょう。
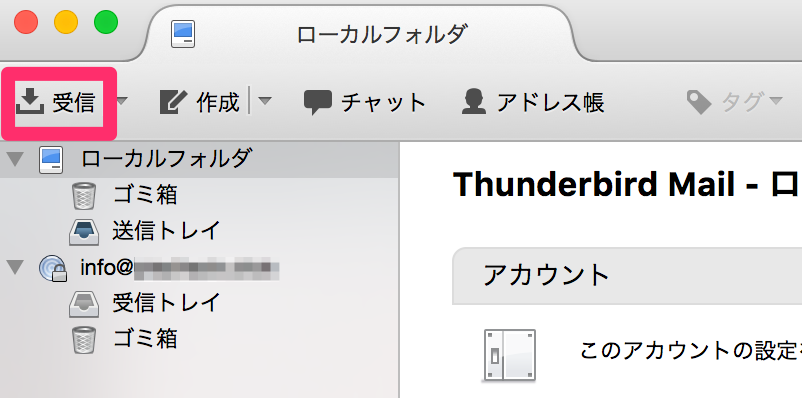
より安全なメール運営をするために
サンダーバードではメール受信設定を行った直後はデフォルト状態で、メールを削除するとサーバー側のデータも連動して削除される仕様となります。ただし、その状態では万が一メールを誤って削除した際にメールを再受信することができなくなるため運営面を考えると少し不安です。
上記の設定解除はアカウント設定画面から可能です。サンダーバードのアカウント設定を開き「ダウンロードしたメッセージを削除したらサーバからも削除する」のチェック項目を変更ください。Macの場合は「ツール>アカウント設定>サーバ設定」内から変更可能です。
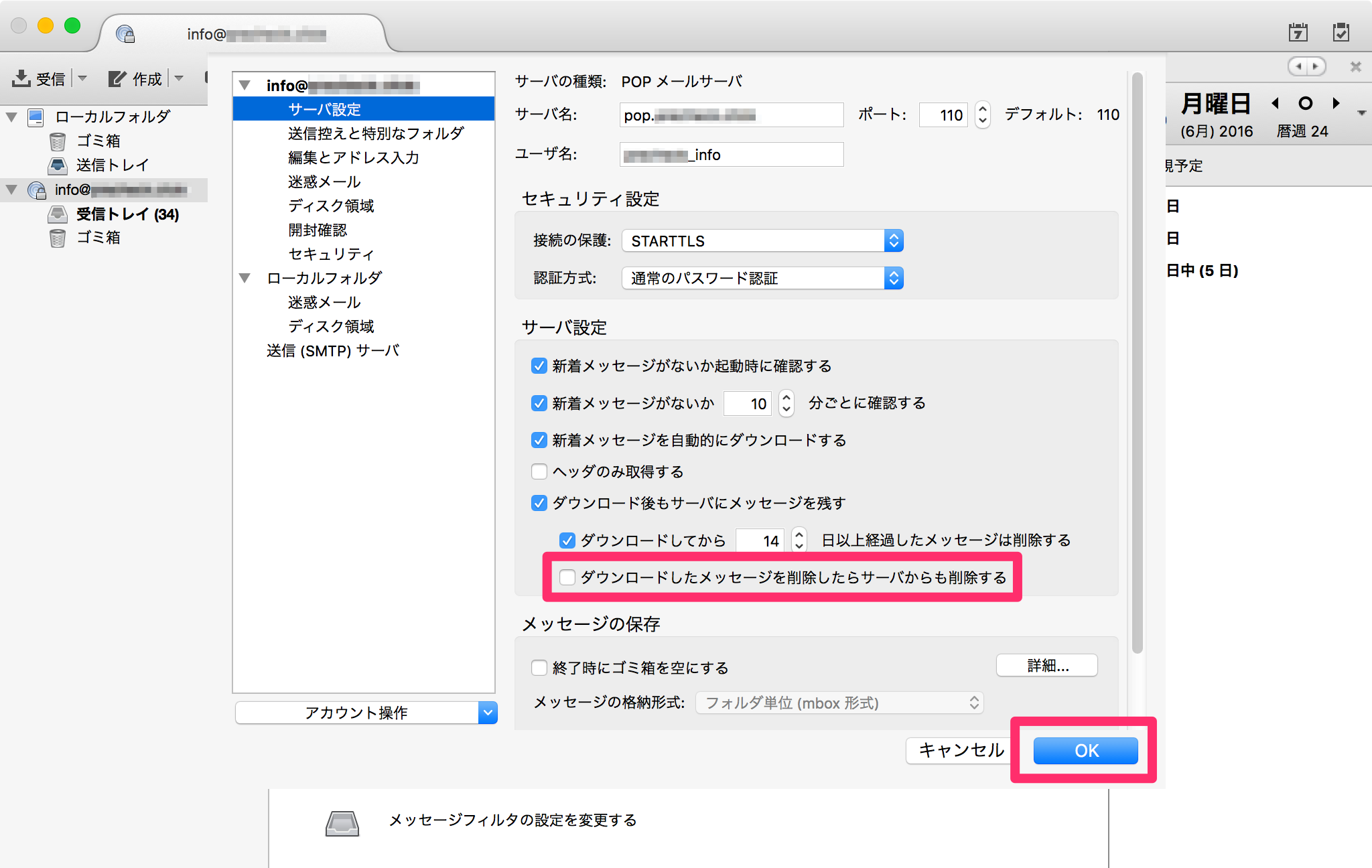
送信時にエラーがでる場合
送信認証エラーが出る場合は「ツール>アカウント設定」から「送信(SMTP)サーバ」の編集画面を開き、認証方式を「平文のパスワード認証」にご変更ください。
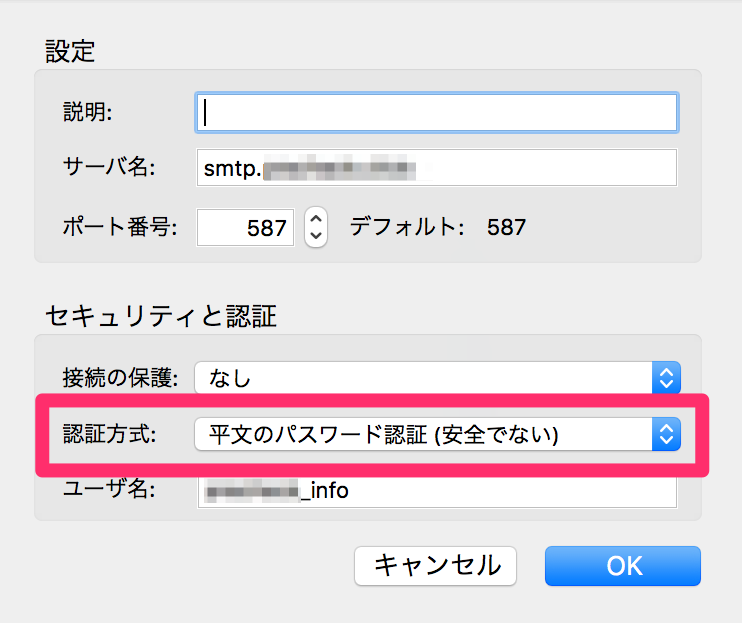
3日間で覚える運用基礎講座
無料メール講座を受講される場合は以下よりメールアドレスを入力ください。準備が完了次第で順次メールをお送りいたします。

オウンドメディア運用に関するサポートを中心として執筆しています。記事にして欲しい内容やご要望などお気軽にご連絡ください。
記事が気に入ったらいいねをクリック♪
最新記事をお届けいたします
記事にコメントを残すコメント数:0
※がついている欄は入力必須です
よく読まれている記事とても多くの方が見ています
-
トップページにピックアップ記事を表示させる方法(XA)
-
集客コンテンツ用のブログ記事を作る
-
htmlメール配信で開封率を測定する方法
-
Gmailで独自ドメインメールを送受信する方法
-
メルマガ登録時の自動返信メールをメールマガジン毎に個別内容を送信する方法
-
オプトイン専用ランディングページの作り方