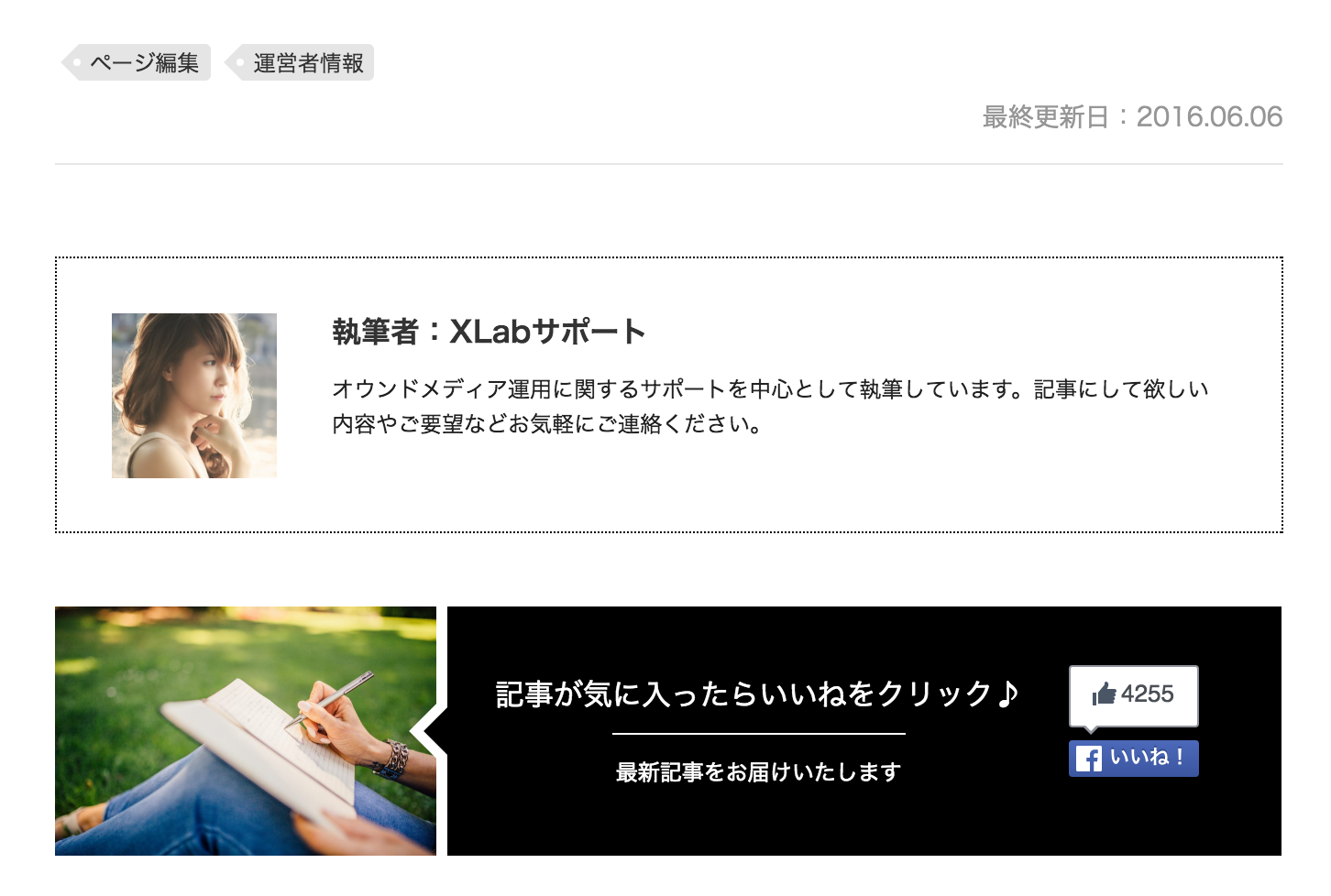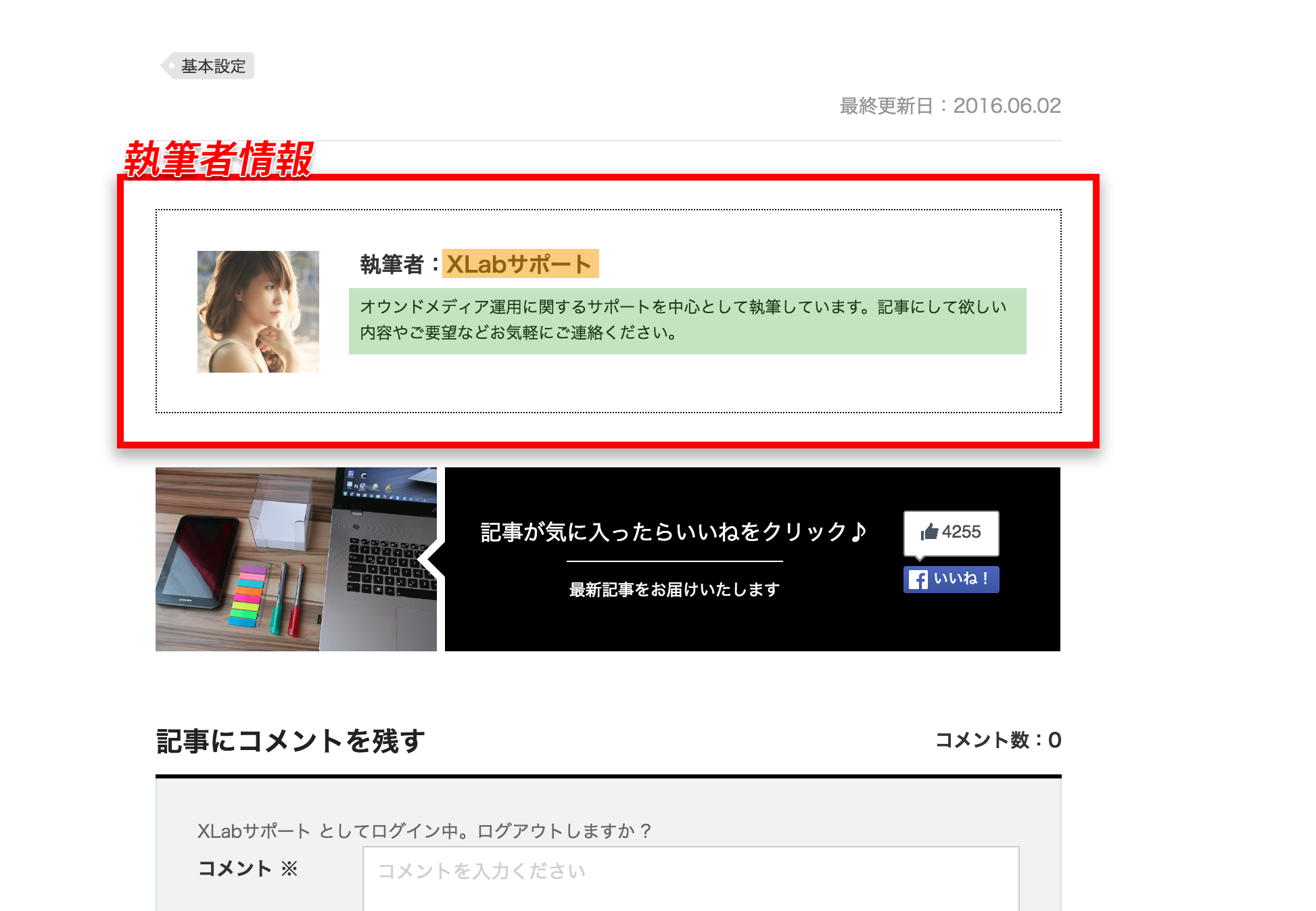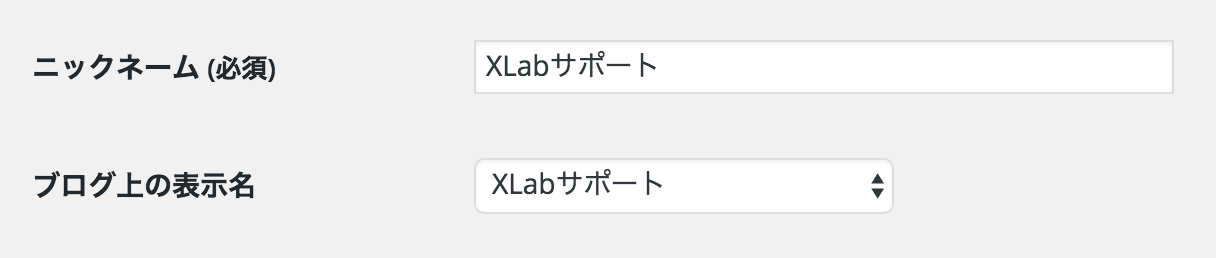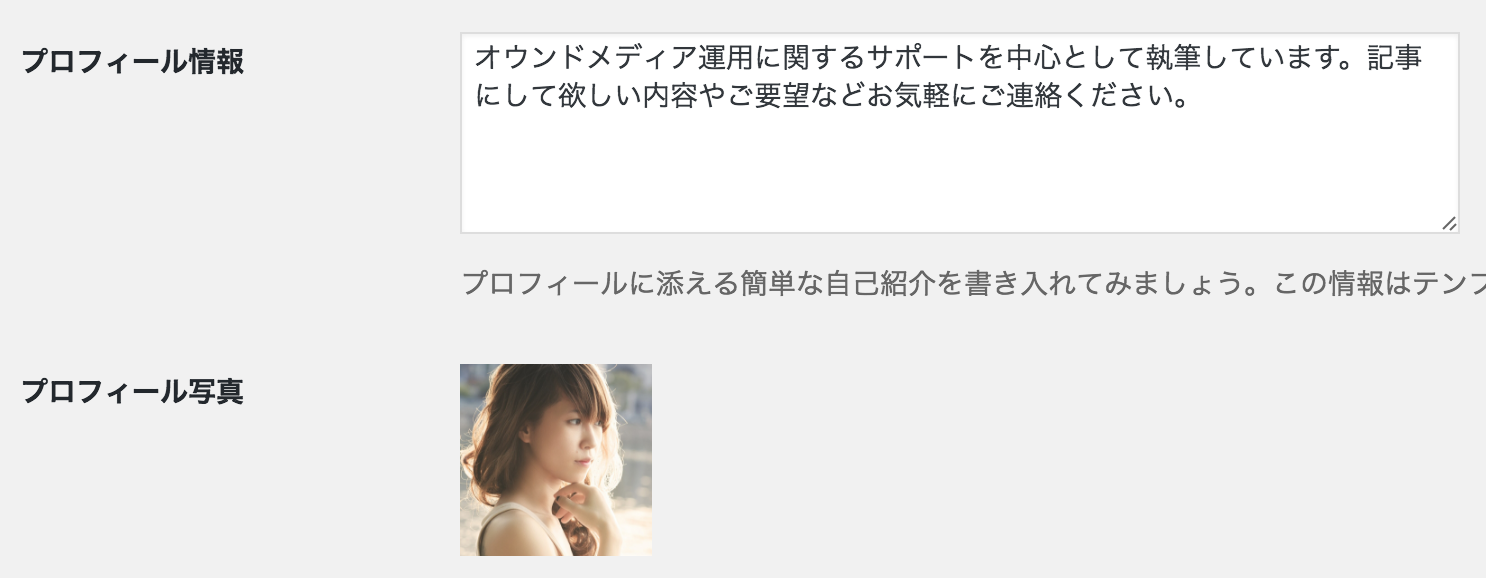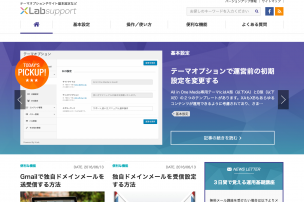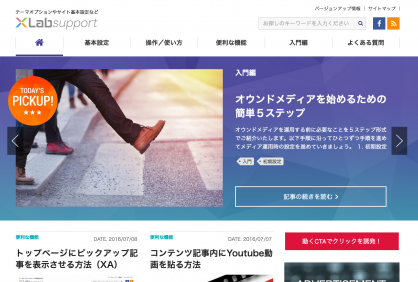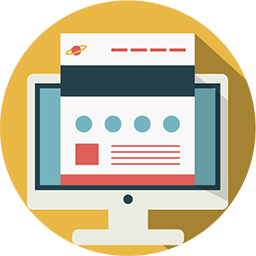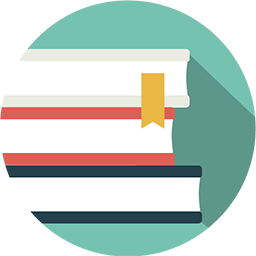ブログ投稿ページを作成した執筆者情報を変更する方法

ブログ投稿ページのコンテンツ最下部には「執筆者情報」が表示されます。
これは“記事を執筆した人”に関する大切な情報です。初めてウェブサイトに訪れた読み手に対して「このコンテンツを書いたのは私です!」と伝えて信頼を築くきっかけにしましょう。
執筆者を変更する方法
執筆者情報の変更は「作成者」にて行います。設定は「ブログ投稿」「LP/固定ページ」の作成時及び編集時の画面から行います。まずは作成ページ一覧を開き該当ページを選択します。
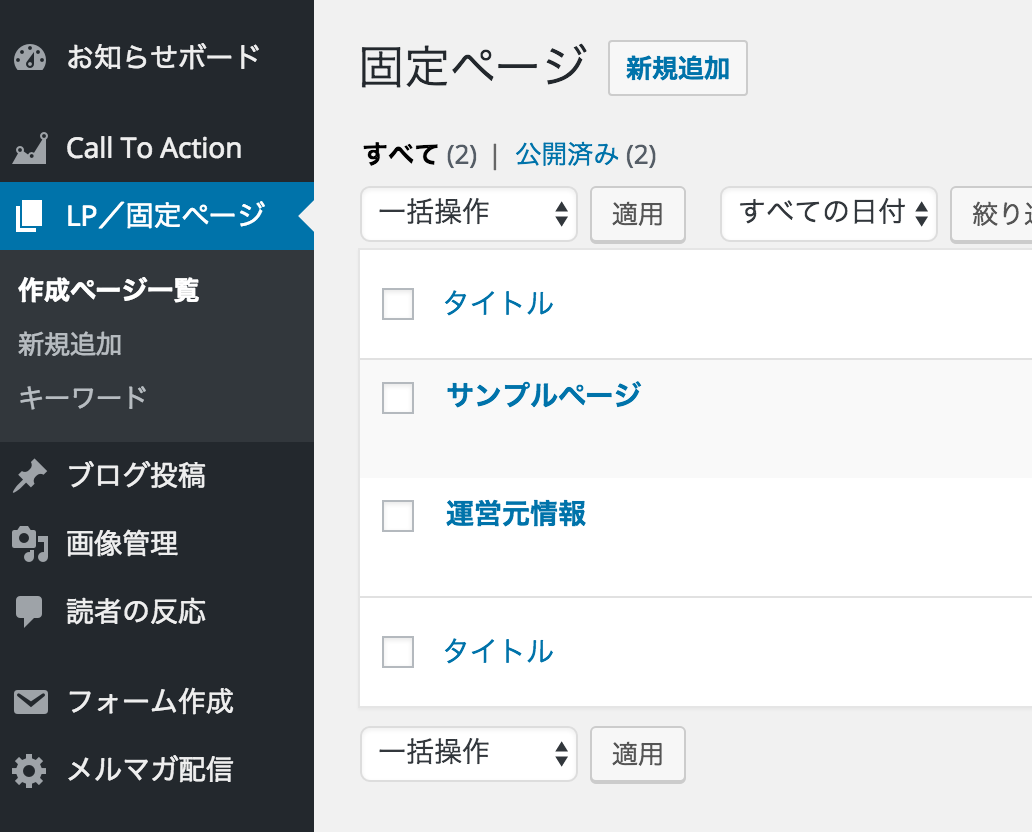
該当ページを開いたら最下部の「作成者」を変更します。最下部に作成者がありますね。
※新規作成時はログインユーザーが作成者に設定されています
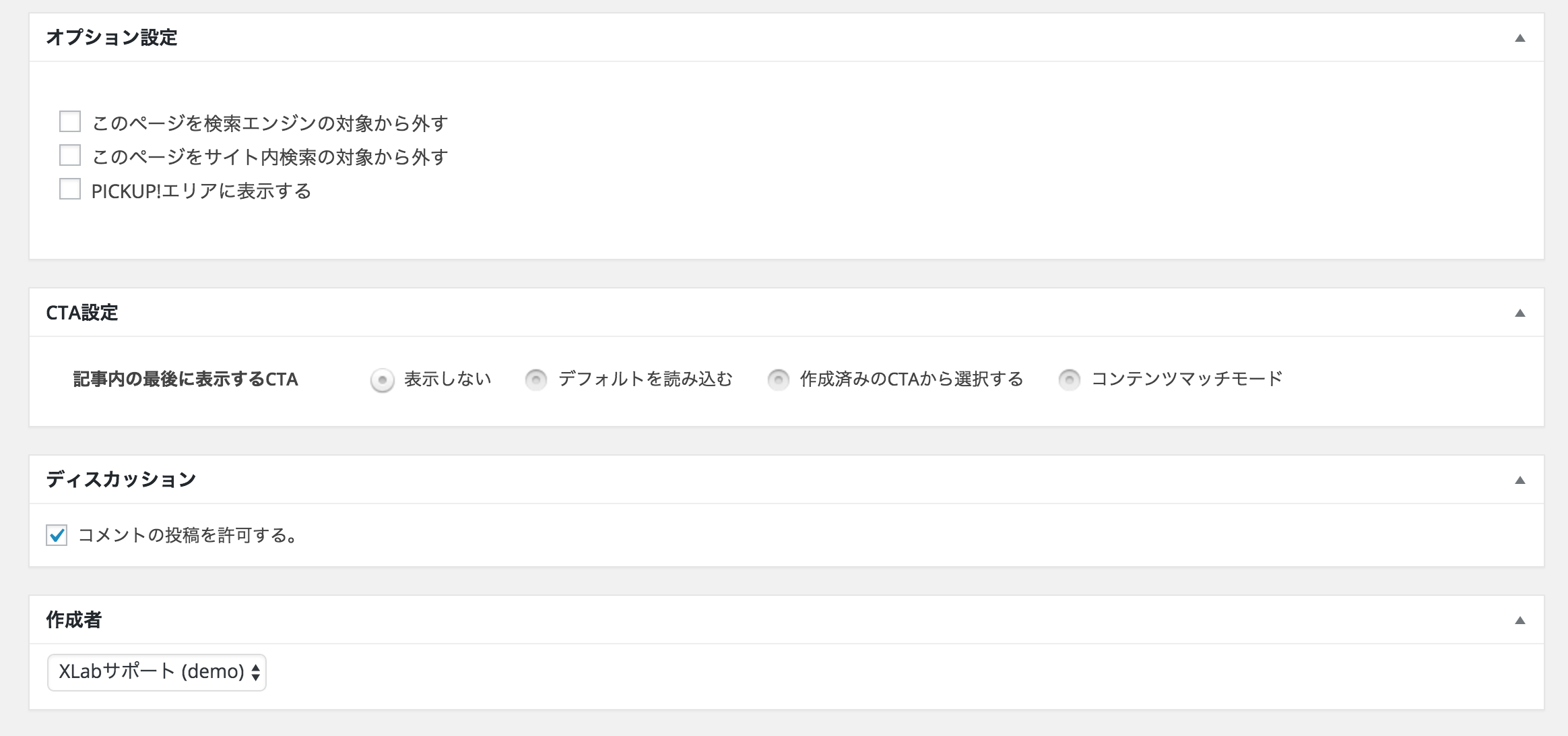
ここで作成者を変更すると「ブログ投稿ページ」最下部にも反映されます。
XLabサポートを選択するとページ側も「XLabサポート」になりましたね。
変更後は執筆者が「XLabサポート」となりました。これで変更完了です。
名前とプロフィール文を変更する
執筆者情報にある「XLabサポート」は管理画面右上の“プロフィールを編集”から入った項目の「ブログ上の表示名」が入ります。表示名は「ニックネーム (必須)」の内容が選べます。
また名前の下にある“自己紹介文”は「プロフィール情報」が表示されます。ともにプロフィールの中で編集可能となっておりますので、もし変更したい際は編集ください。
▼橙色の箇所は「ブログ上の表示名」が入ります
▼緑色の箇所は「プロフィール情報」が入ります
プロフィール画像(アバター変更)に関しては下記の記事もご参照ください。
→ プロフィール画像を正方形にトリミングしてアバター画像を登録する
3日間で覚える運用基礎講座
無料メール講座を受講される場合は以下よりメールアドレスを入力ください。準備が完了次第で順次メールをお送りいたします。

オウンドメディア運用に関するサポートを中心として執筆しています。記事にして欲しい内容やご要望などお気軽にご連絡ください。
記事が気に入ったらいいねをクリック♪
最新記事をお届けいたします
記事にコメントを残すコメント数:0
※がついている欄は入力必須です
よく読まれている記事とても多くの方が見ています
-
トップページにピックアップ記事を表示させる方法(XA)
-
集客コンテンツ用のブログ記事を作る
-
htmlメール配信で開封率を測定する方法
-
Gmailで独自ドメインメールを送受信する方法
-
メルマガ登録時の自動返信メールをメールマガジン毎に個別内容を送信する方法
-
オプトイン専用ランディングページの作り方